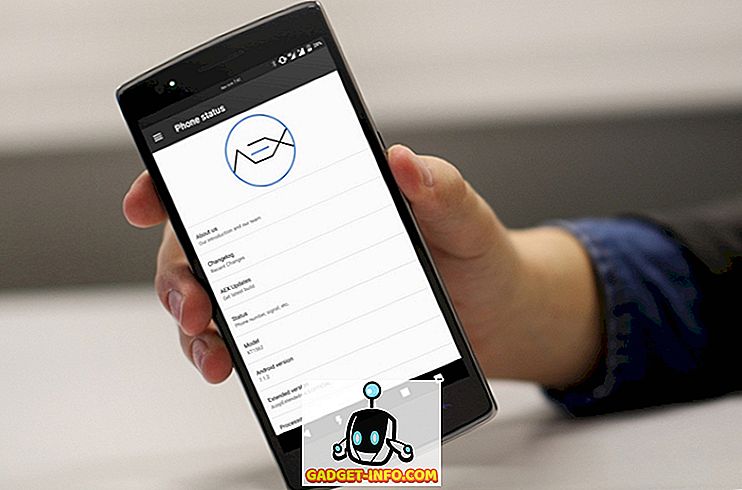Biti v IT za skoraj 8 let, sem se hitro naučil, da je ukaz netstat v operacijskem sistemu Windows lahko zelo koristen, če veste, kako ga uporabljati! Čeprav ne delam več v IT, ta ukaz še vedno prihaja zelo dobro. Na primer, moja internetna povezava je potekala zelo počasi in nisem mogla ugotoviti zakaj. Ponovno sem zagnal usmerjevalnik in to navadno popravi vsako težavo, vendar pa se bo internet vsakič znova upočasnil.
Končno sem naredil ukaz netstat samo za vraga in videl sem en proces, ki je uporabljal nekaj TCP vrat. Preveril sem ga in videl, da je bil kakšen čuden program, ki ga nikoli nisem slišal, da bi tekel v računalniku v ozadju. I googled proces in je bil virus !! Dobrota ve, kakšne podatke je prenesla, vendar sem proces ubil, ponovno zagnal računalnik in ga pregledal z orodjem za skeniranje virusov brez povezave. Ko je virus izginil, se je vse vrnilo v normalno stanje.
Še nikoli nisem imel tega, kar se mi je zgodilo, a če nisem uporabil ukaza netstat, da bi videl, katera pristanišča so bila uporabljena s procesom Windows, nikoli ne bi vedel, da imam virus, ker je bil tajno v ozadju. V tem članku vam bom pokazal eno priročno uporabo ukaza netstat, namesto da bi vam povedal 10 različnih ukazov, ki bodo stvari naredili zmedeno.
Ukaz Netstat
Če želite začeti, odprite ukazni poziv tako, da kliknete Start in nato vnesete cmd . V ukaznem oknu vnesite naslednji ukaz:
netstat -a -n -o
V zgornjem ukazu je parameter -o tisti, ki bo dodal PID na konec tabele. Pritisnite tipko enter in videli boste nekaj takega:

Vidite lahko vrata, ki se uporabljajo v drugem stolpcu, imenovanem Lokalni naslov. Številko vrat boste videli za dvopičjem. Videli boste tudi nekaj vrat in nekaj PID-ov, ki so navedeni več kot enkrat. To je zato, ker lahko en proces uporablja isto številko vrat na različnih protokolih, kot so TCP, UDP itd.
Zdaj za prikaz imena procesa, ki uporablja ta vrata, pojdite v Upravitelj opravil s pritiskom na CTRL + SHIFT + ESC in nato na zavihek Proces . V sistemu Windows 10 kliknite jeziček Podrobnosti .
Po privzetku upravitelj opravil ne prikaže ID-ja procesa, zato morate klikniti Pogled in nato Izberi stolpce . V sistemu Windows 10 je ID procesa že naveden, zato lahko korake spodaj preskočite.

Nadaljujte in potrdite polje za PID (Identifikator procesa) in kliknite V redu.

Sedaj bi morali videti tudi PID poleg imena procesa v upravitelju opravil. Lahko kliknete na glavo stolpca, da hitro razvrstite seznam po PID, s čimer boste lažje našli proces, ki ga iščete.

In to je vse! Upajmo, da vam bo to pomagalo ugotoviti, kateri proces poslušate o tem, katera vrata v sistemu Windows. Če imate kakršnakoli vprašanja, napišite komentar! Uživajte!