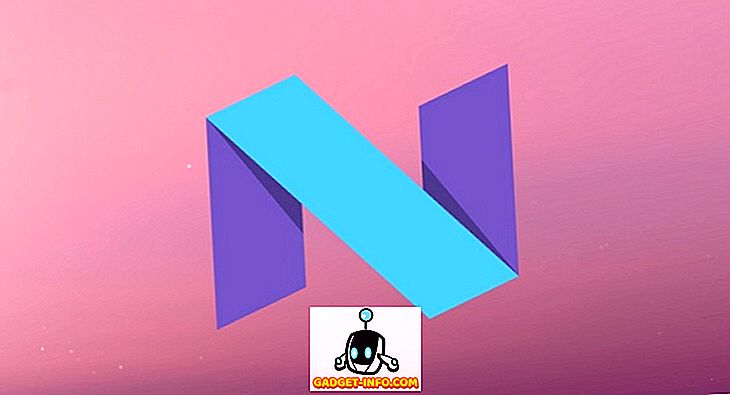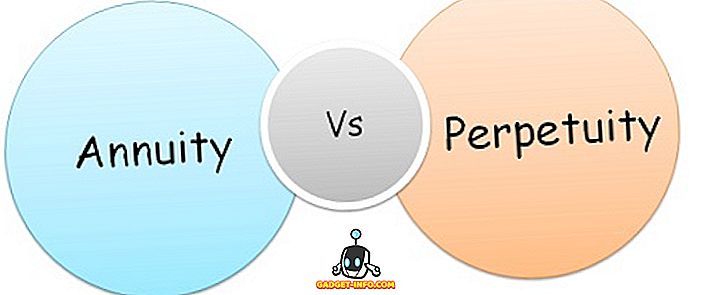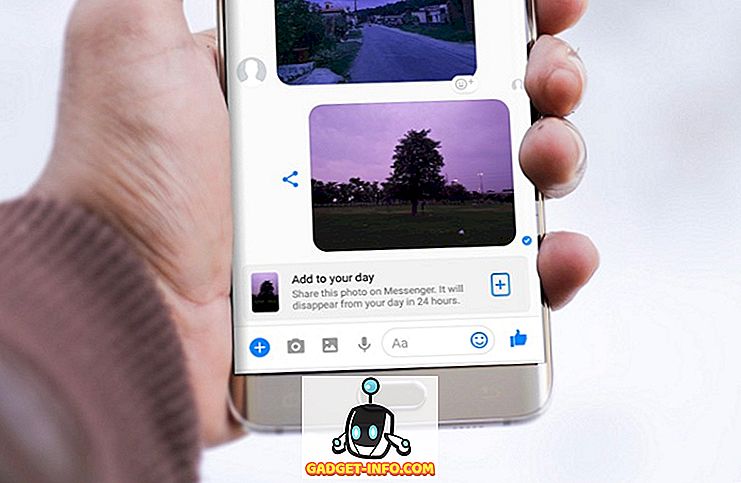Čeprav ni veliko pomanjkanja velikih brskalnikov, tako za pametne telefone kot za računalnike, Chrome ostaja nesporni vodja, z več kot 50% tržnega deleža brskalnika. No, Googlova ponudba zagotovo zasluži vse vlečenje, ker ljudje radi brskalnik po minimalnem uporabniškem vmesniku, integraciji z Googlovimi storitvami in obilici funkcij. Seveda, to ni brez pomanjkljivosti, vendar Chrome še vedno ostaja najboljši brskalnik. Če uporabljate Chrome, obstaja velika verjetnost, da že veste veliko o brskalniku, toda ali poznate vsak trik za Chrome? No, mislimo, da ne, zato uvrščamo 8 kul trikov, ki niso zelo dobro znani:
1. Premaknite več zavihkov
Obstajajo primeri, ko je v Chromu na računalniku ali Macu odprtih več zavihkov in za zmanjšanje šuma, se odločimo, da premaknemo določene zavihke v novo okno. Vendar pa so možnosti, da to počnete tako, da povlečete vsak zavihek v novo okno enega za drugim, kar je nadležen proces. Na srečo lahko preprosto premaknete več zavihkov v Chromu.
To lahko storite s tipko Ctrl ali Shift . Vse, kar morate storiti, je pritisnite tipko Ctrl in izberite zavihke, ki jih želite premakniti. Ko končate, povlecite zavihke kjer koli želite. S tipko Shift lahko izberete celo vrsto zavihkov v Chromu.

2. Dodajte dogodke koledarja iz naslovne vrstice
Chrome's Omnibox ali naslovna vrstica vsebuje veliko funkcionalnosti. Omnibox lahko uporabljate za izračune, preverjanje vremena, pretvorbo enot, zagon časovnika, neposredno iskanje po spletnih mestih in še več. Poleg tega lahko naslovno vrstico uporabite za naprednejše naloge, kot je pošiljanje e-pošte ali shranjevanje dogodka v koledar. Vendar pa boste morali slediti nekaj korakom, preden boste lahko začeli dodajati dogodke Google Koledarja iz koledarja. Tukaj gre:
- Najprej se pomaknite do nastavitev Chroma in kliknite » Upravljanje iskalnikov « v razdelku »Iskanje«.

- Tu se samo pomaknite navzdol do dna in našli boste tri prazne škatle . V prvo polje dodajte ime, kot je » Google Koledar dogodkov « in dodajte ključno besedo, ki jo želite uporabiti za sprožitev funkcije dogodkov v naslovni vrstici. Preprosto uporabljamo » Koledar «. Ko končate, prilepite to povezavo » //www.google.com/calendar/event?ctext=+%s+&action=TEMPLATE&pprop=HowCreated%3AQUICKADD « v tretje polje. Nato kliknite »Končano«.

- Nato v naslovno vrstico vnesite » Koledar « in pritisnite Tab . Nato vnesite podrobnosti o dogodku v naravnem jeziku in pritisnite Enter.

- Stran Google Koledar se mora nato odpreti z vsemi podatki. Če želite shraniti dogodek, lahko tukaj pritisnete » Shrani «.

To je zagotovo priročen način za dodajanje dogodkov iz Google Koledarja iz Chroma.
3. Ročna posodobitev samodejnega izpolnjevanja
Funkcija samodejnega izpolnjevanja v Chromu je zelo dobra, saj vam prihrani težave pri vnašanju vaših naslovov in podrobnosti o kartici znova in znova. Kaj pa, če ste začeli uporabljati drugo kartico ali se preselili na novo mesto? Ne skrbite, Chrome vam omogoča ročno posodabljanje podatkov samodejnega izpolnjevanja.
Samo nadaljujte z nastavitvami Chroma in kliknite » Pokaži napredne nastavitve «. Nato se pomaknite navzdol do razdelka » Gesla in obrazci « in kliknite » Upravljanje nastavitev samodejnega izpolnjevanja «.

V nastavitvah samodejnega izpolnjevanja lahko dodate nov naslov ali kartico in ste pripravljeni.

4. Blokiraj obvestila za Chrome
Funkcija Chromeovih obvestil je precej velika, vendar lahko postane tudi nadležno, še posebej, če dovolite številnim spletnim mestom (tistim, ki so neželena pošta), da vam pošiljajo obvestila. Pomembno je tudi vedeti, da ta obvestila prispejo tudi, ko ste zaprli Chrome. Na srečo lahko blokirate obvestila v Chromu.
V računalniku ali računalniku Mac pojdite v Nastavitve Chroma in kliknite » Pokaži napredne nastavitve «. Nato pojdite na “ Nastavitve vsebine ” v razdelku Zasebnost.

Tu boste našli razdelek » Obvestila «, kjer lahko izberete možnost » ne dovoli nobenemu spletnemu mestu, da prikaže obvestila «. Če želite blokirati obvestila z določenega spletnega mesta, lahko kliknete » Upravljanje izjem « in naredite enako.

V napravi Android lahko obiščete Nastavitve Chroma -> Nastavitve spletnega mesta -> Obvestila, kjer boste našli spletna mesta, ki vam prinašajo obvestila. Nato se lahko dotaknete mesta in v razdelku dovoljenj izberete »Blokiraj«.

5. Bližnjice na tipkovnici za Chrome
Chrome ima številne odlične bližnjice na tipkovnici, ki vam zagotovo olajšajo delo. Tu so najbolj uporabne:
- Ctrl + 1-9 : S temi bližnjicami lahko preklapljate med različnimi zavihki. Tu je 1 prvi zavihek in 9 zadnji.
- Ctrl + Tab : Ta bližnjica na tipkovnici omogoča preklop na naslednji zavihek na desni. Z jezičkom na levi se lahko premaknete s Ctrl + Shift + Tab.
- Ctrl + Shift + N : Način brez beleženja zgodovine lahko odprete s to bližnjico.
- Ctrl + Shift + T : Nenamerno zaprli zavihek? Pritisnite to bližnjico na tipkovnici, da jo hitro odprete. Če želite obnoviti več zavihkov, lahko večkrat pritisnete tipko.
- Ctrl + Shift + Delete : Ta bližnjica na tipkovnici vas popelje na stran »Brisanje podatkov brskanja«, kjer lahko odstranite piškotke, predpomnilnik, zgodovino in druge podatke brskalnika Chrome.
- Ctrl + L : S to bližnjico lahko hitro premaknete kazalec v naslovno vrstico.
- Shift + Esc : Želite obdržati pregled v zavihkih za krpljenje pomnilnika? Pritisnite to bližnjico, da odprete upravitelja opravil za Chrome.
- Ctrl + W : Z bližnjico na tipkovnici lahko hitro zaprete zavihek.
- Ctrl + N : s temi bližnjicami hitro odprite novo okno v Chromu.
- Ctrl + T : Ta bližnjica na tipkovnici vam omogoča, da odprete nov zavihek.
Opomba : Te ukaze lahko uporabite na računalniku Mac tako, da tipko Ctrl zamenjate s tipko “Command” in tipko Alt s tipko “Option”.
6. Geste za Chrome (Android in iOS)
Chrome za Android in iOS vsebuje nekaj res kul gibov, ki jih lahko uporabite za izboljšanje izkušnje:
- Preklapljajte med zavihki s potegom po naslovni vrstici .

- Odprite preklopnik zavihkov tako, da povlečete navzdol iz naslovne vrstice (samo Android).

- Povlecite na stran, da ponovno naložite stran (samo Android).
- Povlecite na stran, da ponovno naložite, odprite nov zavihek ali zaprite trenutni zavihek. (samo za iOS).

7. Omogoči način za branje (samo za Android)
Ali ste vedeli, da ima Chrome nekaj naprednih skritih možnosti v »zastavicah chrome: //«? No, če tega ne storite, zdaj to storite! Chromove zastavice vključujejo številne možnosti, ki jih je razvil razvijalec, vendar jih lahko uporabite v napravi Android, da omogočite kul način branja v Chromu. Način za branje ni nič drugega kot brezplačna različica spletne strani, ki bi vam morala pomagati, če vam med branjem članka ne marate nadležnih oglasov ali motenj.

To storite tako, da v napravi Android odprete Chrome in v naslovno vrstico vnesete » chrome: // flags « in pritisnete Enter. Ko se nahajate na strani z zastavicami Chrome, lahko kliknete gumb za meni s tremi pikami in se dotaknete možnosti » Najdi na strani «. Tukaj poiščite » Reader mode « in možnost »Reader Mode triggering« je nastavljena na »Default«.

Nato lahko uporabite način »Bralnik« povsod z možnostjo » Vedno « ali pa dovolite, da se Chrome odloči z izbiro »Pojavi se kot članek«. Nato se dotaknite » Zaženi zdaj «, da shranite spremembe in znova zaženite Chrome.

Ko končate, boste na dnu strani videli gumb » Make page mobile-friendly «. Lahko preprosto pritisnete gumb, da odprete stran v načinu Reader (Bralnik) ali mobilnem, prijaznem pogledu.

Za pospešitev brskanja v Chromu lahko uporabite tudi številne druge zastavice Chrome. Če želite pospešiti nalaganje slik, lahko povečate število »rastrskih niti «, omogočite funkcijo » Eksperimentalno platno «, da izboljšate nalaganje strani, omogočite možnost » Hitro zapiranje okna « in še več. Če želite preveriti več možnosti v Chromovih zastavicah, najprej preverite naš podrobni članek.
8. Okno zavihka za Chrome in Emoji za 100 kartic (Android)
Če ste samo dolgčas, je tukaj zabaven trik, ki ga lahko poskusite v Chromu Android. Pojdite na zavihek preklopnik in 5 krat potegnite navzgor na zavihek, po katerem se jeziček prevrne.
Tudi, če imate veliko časa, lahko odprete 100 zavihkov v Chromu na napravi Android in namesto običajnega števila zavihkov boste videli nasmešek. Nismo poskusili, vendar, če imate veliko potrpljenja, poskusite in nas obvestite, če deluje.
Ste pripravljeni preizkusiti te kul trikove Chrome?
No, to so bili 8 Google Chrome triki, ki so še vedno precej neznani za uporabnike. Zato jih preizkusite in nam sporočite, kako vam je všeč. Tudi, če veste za katero koli drugo kul trik, ki smo ga zamudili, nam sporočite v oddelku za komentarje spodaj.