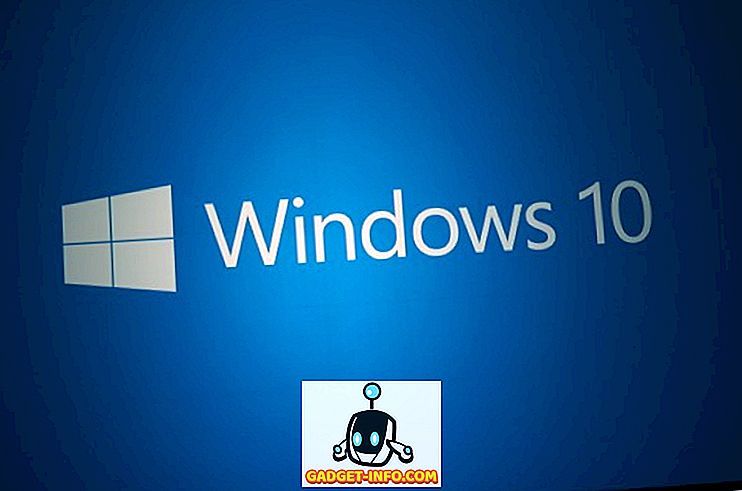Če ste bili na spletnih mestih, kot je YouTube, medtem ko uporabljate vaš novi svetleči računalnik z operacijskim sistemom Windows 8 IE 11, ste morda naleteli na zelo nadležno vprašanje, kjer se brskalnik zruši ali zamrzne brez očitnega razloga. Pravzaprav je to večinoma povezano z IE 11, ker sem imel več strank, ki se pritožujejo zaradi brskanja brskalnika na Windows 7.
Internet Explorer in Flash običajno dobro delata skupaj, toda z izdajo IE 11 in nekaterimi težavami, povezanimi z najnovejšimi različicami flash, se je dogajalo veliko več trčenja in zamrzovanja, kot bi se radi lotili. Če imate težave na določenem spletnem mestu, kot je YouTube, je preprosto odpraviti. Če je to bolj splošen problem, boste morali odpraviti težave. Preberite o tem, kako lahko dobite bliskavico in IE 11 zopet gladko delati skupaj.
YouTube zamrznitev v IE 11

Najprej bom začel z vprašanji YouTube / Flash / IE 11, ker sem najbolj slišal to pritožbo od svojih strank. Zdi se, da se to zgodi v operacijskih sistemih Windows 7 in Windows 8 / 8.1 na domači strani ali med gledanjem nekaterih videoposnetkov. V bistvu obstajata dve možnosti, ki ju morate poskusiti odpraviti.
1. Preklopite na predvajalnik HTML5 v YouTubu - vsi videoposnetki se ne morejo predvajati z novejšim predvajalnikom HTML5 v YouTubu, vendar lahko veliko. YouTubov predvajalnik lahko privzeto uporabite za uporabo HTML5, če je mogoče, tako da odprete stran za prijavo v HTML5:
//www.youtube.com/html5
Najprej boste morali uporabljati združljiv brskalnik. IE 11 je združljiv in videli boste vrsto zelenih kljukic, ki to označujejo.

Na dnu boste videli gumb Zahtevaj predvajalnik HTML5 . Pojdi naprej in klikni to in zdaj bo brskalnik privzeto uporabil predvajalnik HTML5 namesto privzetega. Vendar to ni odpravilo težave za vse in ker ni mogoče predvajati vseh videoposnetkov v YouTubu s predvajalnikom HTML5, boste še vedno naleteli na težave z zamrznitvijo in zrušitvijo. To je še vedno dobra ideja, da to omogočite.
2. Omogočite filtriranje ActiveX - ne bom podrobno spremljal, vendar bo omogočanje filtriranja ActiveX blokiralo nekatere interaktivne vsebine in aplikacije, ki jih naložite v brskalnik. Privzeto je onemogočen, vendar omogočanje tega popravi težavo zamrznitve v YouTubu. Lahko ga pustite omogočeno za druga spletna mesta, vendar ne pozabite, da se lahko igra ali videoposnetek ne naloži pravilno. Verjetno ne boste naleteli na to težavo, toda če to storite, jo lahko spet izključite.
Če želite omogočiti filtriranje ActiveX, pritisnite tipko ALT na tipkovnici, medtem ko je IE 11 odprt in nato kliknite Orodja in samo kliknite filtriranje ActiveX .

Če se vrnete nazaj in ponovno kliknete na Orodja, boste videli, da bo zraven njega prikazan ček, kar pomeni, da je zdaj omogočen. Znova zaženite brskalnik in poskusite znova obiskati YouTube in preveriti, ali se težava pojavlja.
Popravljanje splošnih težav s Flashom
Če imate težave z bliskavico na drugih spletnih mestih, kot sta Facebook ali drugje, zgoraj navedene rešitve morda ne bodo delovale ali pa morda ne boste imeli te možnosti. Omogočite lahko tudi filtriranje ActiveX, saj lahko blokira vsebino na drugih spletnih mestih. V tem primeru lahko še vedno storite nekaj korakov za rešitev težave.
Vrni Flash na prejšnjo različico
Če ste po namestitvi najnovejše različice programa Adobe Flash začeli s to težavo, se boste morda morali vrniti na prejšnjo različico. Več odjemalcev je poročalo o namestitvi najnovejše različice flash in nato doživljanju zrušitev. Vendar, preden se vrnete na prejšnjo različico, se prepričajte, da imate najnovejšo različico, ker je podjetje Adobe seznanjeno s težavo in bo verjetno sprostilo popravilo, zato, če nimate zadnje najnovejše različice, morate najprej nadgraditi na najnovejšo različico in se vrne samo na prejšnjo različico, če to tudi ne deluje.
Sledite Adobejevemu priročniku za namestitev starejše različice Flash, ki vas vodi skozi postopek korak za korakom. Nato boste morali obiskati stran Flash Player Archive in se pomakniti navzdol do naslednjega vnosa:

Preden to storite, boste želeli preveriti, katero različico flash ste namestili. To lahko storite s klikom na ikono zobnika zgoraj desno in s klikom na Upravljanje dodatkov .

Sedaj kliknite Orodne vrstice in razširitve in videli boste seznam Shockwave Flash Object . Če ga ne vidite, morate odpreti spletno stran, ki ima dejansko vsebino flash. To stran lahko obiščete, preden odprete pogovorno okno za upravljanje dodatkov:
//helpx.adobe.com/flash-player.html

V razdelku na dnu boste videli različico flash. Sedaj lahko s strani arhiva prenesete starejšo različico, ko odstranite trenutno različico, seveda.
Izklopite izboljšani zaščiteni način
IE 11 v operacijskem sistemu Windows 7 in Windows 8 ima privzeto funkcijo Enhanced Protected Mode (Izboljšan zaščiten način). V sistemu Windows 8.1 je dejansko onemogočen in to je zato, ker je povzročalo veliko težav. Če želite preveriti, ali je onemogočen, ponovno pojdite na ikono zobnika, tokrat pa kliknite na internetne možnosti .

Kliknite zavihek Dodatno in se pomaknite do skoraj dna seznama. Tam boste videli možnost Enable Enhanced Protected Mode (Omogoči izboljšan zaščiten način) . Prepričajte se, da ni označen. Prepričajte se, da znova zaženete IE 11 in nato poskusite znova.
Nastavitve prikaza združljivosti
Poskusite dodati tudi spletno mesto, ki povzroča težave, v možnost pogleda združljivosti v IE 11. Zdi se, da odpravlja težavo za nekatere uporabnike na določenih spletnih mestih. To storite tako, da kliknete ikono zobnika in izberete nastavitve za združljivostni pogled .

Nadaljujte in vnesite ime spletnega mesta, kot je youtube.com ali katerokoli spletno mesto, zaradi katerega se IE 11 zruši ali zamrzne. Ni prepričan, da je rešitev za strel, vendar pomaga.
Onemogoči Adobe Flash
Kot zadnjo možnost lahko poskusite onemogočiti Adobe Flash. Očitno je slaba stran to, da si ne boste mogli ogledati flash vsebine, vendar je morda v redu na spletnih mestih, ki samodejno podpirajo HTML5, kot je YouTube, itd. Morda je tudi res, da vas res ne zanima flash vsebine na določenem mestu, vendar samo ne želite, da IE 11 obdrži treskav in zamrznitev, v tem primeru pa bi bila najboljša možnost onemogočanje bliskavice.
Če želite to narediti, sledite zgornjim navodilom, ki sem jih pokazal za iskanje različice flash, nameščene na vašem sistemu (kliknite ikono zobnika, kliknite Upravljanje dodatkov).

V spodnjem desnem kotu se prikaže gumb Onemogoči . Osebno me ne briga za bliskavico in je nikoli nisem potrebovala, zato jo samo zadržim. Če je bliskavica onemogočena, vam ni treba več skrbeti, da boste zamrznili IE 11. Če ste naleteli na drugo rešitev ali odpravili težavo, jo lahko objavite v komentarjih. Uživajte!