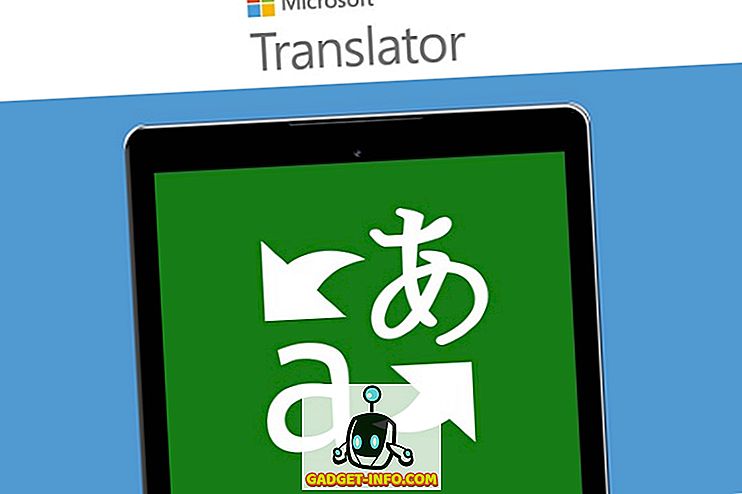Word vam omogoča nadzor nad vrstami sprememb, ki jih drugi ljudje naredijo za dokumente, ki jih distribuirate elektronsko. Lahko preprosto spremljate vse spremembe dokumenta. Spremenjeno besedilo je prikazano v rdeči barvi. Postopek za omejevanje urejanja v dokumentu Word se nekoliko razlikuje, odvisno od tega, ali uporabljate novejšo ali starejšo različico programa Word.
Word 2010 do 2016
Če želite omejiti urejanje v dokumentu Word, kliknite zavihek Datoteka .

Na zavihku Datoteka kliknite gumb Zaščiti dokument in izberite možnost Omeji urejanje .

Prikaže se podokno za omejevanje oblikovanja in urejanja . Če želite omejiti urejanje na trenutni dokument, izberite potrditveno polje Dovoli samo to vrsto urejanja v dokumentu pod 2. Urejanje omejitev, tako da je v polju označena kljukica. V spustnem meniju izberite eno od naslednjih možnosti.
- Spremljane spremembe - ta možnost vam omogoča sledenje spremembam, ki so jih naredili nepooblaščeni uporabniki. Spremenjeno besedilo se prikaže v rdeči barvi.
- Komentarji - Ta možnost uporabnikom omogoča vnos komentarjev v trenutni dokument.
- Polnjenje obrazcev - Ta možnost uporabniku omogoča urejanje obrazcev v trenutnem dokumentu.
- Brez sprememb (samo za branje) - ta možnost prepoveduje vsakomur spreminjanje trenutnega dokumenta.

Če želite uporabiti izbrane omejitve urejanja, kliknite gumb Da, začetek uveljavljanja zaščite .

Prikaže se pogovorno okno z vprašanjem za geslo opcije. Če za omejen dokument uporabite geslo, je to geslo potrebno za odstranitev omejitev. Če želite, vnesite geslo v polje za vnos novega gesla in ponovno v geslo za ponovno vnos, da potrdite polje za urejanje. Kliknite V redu .
OPOMBA: Če ne želite uporabiti gesla za dokument, kliknite V redu brez vnosa gesla. Omejitve bodo še vedno veljale za dokument. Vendar pa je treba opozoriti, da lahko vsakdo odstrani omejitve iz dokumenta.

Omejitve so bile uporabljene za dokument.

Vse spremembe tega dokumenta bodo zdaj spremljane in prikazane v rdeči barvi.

Če želite odstraniti omejitve iz trenutnega dokumenta, dostopite do podokna za omejitev oblikovanja in urejanja, kot je bilo omenjeno v tem razdelku, in kliknite gumb Zaustavitev zaščite na dnu podokna.

Če ste za omejen dokument uporabili geslo, ga ob pozivu vnesite in kliknite V redu .

OPOMBA: Ko zaustavite zaščito dokumenta, vse spremljane spremembe ostanejo spremljane, dokler jih ne sprejmete ali zavrnete. Popolna uporaba funkcije sledenja spremembam presega obseg te objave. Za to objavo vam bomo samo pokazali, kako zavrniti vse spremembe, tako da lahko dokument vrnete v prvotno stanje.
Če želite zavrniti vse spremembe, zabeležene v dokumentu, kliknite zavihek Pregled (če še ni aktiven) in v razdelku Spremembe kliknite gumb Zavrni . V spustnem meniju izberite Zavrni vse spremembe v dokumentu .

Vse spremembe dokumenta se vrnejo in dokument se vrne v prvotno stanje.

Če želite skriti ali prikazati podokno » Omeji oblikovanje in urejanje«, kliknite zavihek Pregled in kliknite gumb Omeji urejanje .

Vendar pa skrivanje in prikaz podokna za omejevanje oblikovanja in urejanje v programu Word 2007 poteka drugače. Če želite skriti podokno za omejevanje oblikovanja in urejanja, kliknite zavihek Pregled, kliknite gumb Zaščiti dokument in v spustnem meniju izberite Omeji oblikovanje in urejanje ponovno.
V vseh različicah Worda, če izberete, da dovolite uporabnikom, da v dokument vnesejo komentarje, lahko določite, kateri uporabniki lahko komentirajo, v katerih delih dokumenta. Če se odločite, da v dokumentu ne želite spreminjati sprememb, lahko določite, kateri uporabniki ne smejo spreminjati.
Word 2007
Če želite omejiti urejanje v dokumentu programa Word 2007, na kartici traku kliknite jeziček Pregled .

Kliknite gumb Zaščiti dokument na skrajni desni strani zavihka Pregled . V spustnem meniju izberite Omeji oblikovanje in urejanje, tako da je poleg možnosti kljukica.

Treba je omeniti, da ta funkcija zagotavlja zelo osnovno varnost za vaš dokument in jo je mogoče preprosto obiti s strani nekoga, ki je tehnično pameten. Malo je težje narediti v novejših različicah Worda, vendar je to še vedno mogoče, zato to imejte v mislih. Uživajte!