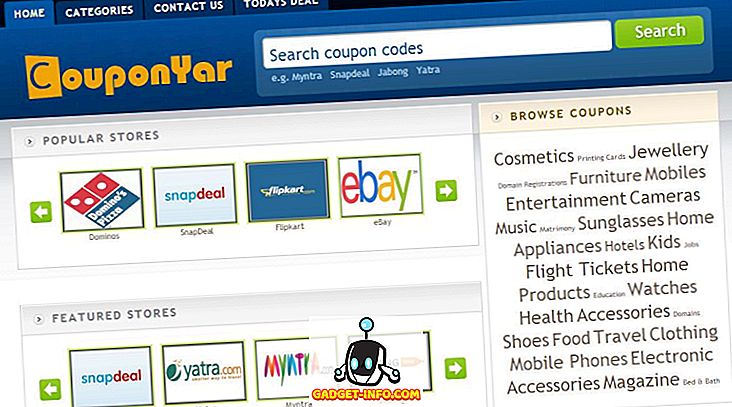Vedno je bilo težav z Bluetooth povezljivostjo (ali Bluetooth, ki sploh ne deluje) na macOS. Čeprav je to vprašanje večinoma rešeno v macOS Sierra, še vedno ni popolno, naprave, povezane prek Bluetootha, pa pogosto izgubijo povezljivost z računalnikom Mac. Torej, kako lahko rešite to težavo, če bi se pojavila na vašem računalniku Mac? No, na srečo za vas, obstaja nekaj preprostih (in nekaj fiddly) načinov, da lahko to storite sami, in dobite Bluetooth dela znova. Torej, če imate težave z povezavo Bluetooth v računalniku Mac, preizkusite korake v tem članku in to boste verjetno lahko popravili!
1. način: Izbrišite povezane datoteke Bluetooth
Morda ne veste o njih in morda nikoli ne boste skrbeli; Vendar pa obstaja nekaj datotek, ki jih vaš Mac ustvari za upravljanje povezave Bluetooth z drugimi napravami. Če imate težave z Bluetoothom na MacOS-u, je ta prva metoda tista, ki ima najvišjo stopnjo uspešnosti. Zato ne skrbite in sledite spodnjim korakom:
1. Najprej zaženite Finder in pritisnite » Command + G «. To bo odprlo pogovorno okno » Pojdi v mapo «. Do tega pogovornega okna lahko dostopate s klikom na Go -> Go to Folder v menijski vrstici.

2. V pogovornem oknu vnesite » / Library / Preferences / « in pritisnite Enter.

3. Tukaj boste videli datoteko z imenom " com.apple.Bluetooth.plist ". Izbrišite to datoteko.

4. Ko končate, znova pritisnite Command + G in vnesite » ~ / Library / Preferences / ByHost / «. Simbol »~« pomeni domači imenik uporabnika, tako da lahko vnesete tudi » / Users / username / Library / Preferences / ByHost / «. V imeniku, ki se odpre, boste videli datoteko, katere ime se začne z “ com.apple.Bluetooth ”, sledi mešanica črk in številk. Izbrišite tudi to datoteko.

Ko to storite, znova zaženite računalnik Mac. Če se Bluetooth ne vklopi samodejno, jo lahko vklopite sami. Bluetooth na vašem računalniku Mac bi moral zdaj delovati pravilno. Če iz nekega razloga ta metoda za vas ne deluje, se lahko premaknete na naslednjo.
2. način: Bluetooth odpravljanje napak
Za to metodo morate imeti ikono Bluetooth na menijski vrstici vašega Mac-a. To lahko storite tako, da odprete Sistemske nastavitve -> Bluetooth in potrdite polje, v katerem piše » Prikaži Bluetooth ikono v menijski vrstici «.

Ko to storite, sledite spodnjim korakom:
1. Pritisnite in držite » Option + Shift « in kliknite ikono Bluetooth v menijski vrstici. V kontekstnem meniju, ki se odpre, boste videli veliko dodatnih možnosti.

2. Kliknite na " Debug -> Odstrani vse naprave " in nato na " Debug -> Ponastavi modul Bluetooth ".

Ko to storite, poskusite znova zagnati računalnik Mac in vklopiti Bluetooth (če se ni sam vklopil). S tem bi morali odpraviti morebitne težave z Bluetoothom. Če še vedno ne morete povezati naprav z računalnikom Mac z Bluetoothom, ni treba panike, še vedno je na voljo nekaj metod, zato poskusite z naslednjim.
3. način: Uporabite MacID
Ok, tako tehnično gledano, MacID nikakor ni aplikacija za popravljanje težav z Bluetoothom. Pravzaprav je to aplikacija, ki vam omogoča, da uporabite Touch ID, da odklenete vaš Mac. Vendar pa to počne z uporabo Bluetootha in ima vgrajeno res kul funkcijo, ki vam omogoča, da ponastavite Bluetooth v vašem Macu. Uporabil sem funkcijo na številnih Macovih in deluje kot čar.
1. Najprej pojdite na spletno mesto MacID in kliknite gumb » Prenesi «. Aplikacija Mac je brezplačna, zato vam ni treba ničesar plačevati.

2. Ko jo prenesete, ga zaženete in ko začne iskati vaš iPhone, preprosto zaprite okno. V menijski vrstici boste videli ikono MacID. Kliknite nanjo in pojdite na » Več-> Napredno-> Ponastavi Bluetooth «.

MacID bo potem ponastavil vaš modul Bluetooth in ponovno zagnal vaš Mac. Nato boste lahko popolnoma ponovno uporabljali Bluetooth.
4. način: Ponastavite SMC
Čeprav ni absolutnega načina, da bi vedel, če ta metoda deluje (nikoli je nisem uporabila), je delala za nekatere ljudi. Torej, če ste preizkusili vse zgoraj omenjene metode in še vedno ne morete vzpostaviti povezave Bluetooth, bi to lahko izšlo za vas.
Opomba: Nikoli nisem preizkusil tega samega, in čeprav je povsem varno, da resetirate SMC na vašem Macu, sledite postopku, ki je naveden na Apple Support strani, in na lastno odgovornost.
Če morate ponastaviti SMC na vašem računalniku Mac, lahko sledite spodnjim navodilom:
1. Zaustavite računalnik Mac in priključite polnilnik.
2. Ko to storite, pritisnite in držite tipki “ Shift + Control + Option ” na levi strani tipkovnice in pritisnite gumb za napajanje .
3. Sprostite vse tipke in ponovno pritisnite gumb za vklop, da ponovno zaženete računalnik Mac.
Za Mac z odstranljivimi baterijami upoštevajte ta navodila:
1. Zaustavite računalnik Mac, izključite polnilnik in odstranite baterijo.
2. Ko končate, pritisnite in držite gumb za vklop 5 sekund .
3. Priključite baterijo nazaj in ponovno zaženite računalnik Mac.
Na namiznem računalniku Mac, kot je iMac, lahko sledite spodnjim navodilom:
1. Izklopite računalnik Mac.
2. Izključite napajalni kabel iz računalnika Mac za 15 sekund.
3. Priključite kabel nazaj in počakajte 5 sekund.
4. Znova vklopite Mac z gumbom za napajanje.
Če nobena od teh metod ni delovala za vas, je morda nekaj resnejšega, kar se dogaja z vašim Mac računalnikom, in priporočam vam, da ga odnesete na Apple Store prej. Morda bi lahko ugotovili, kaj je narobe, in odpravili težavo zate.
Popravi Bluetooth vprašanja o macOS s temi enostavno metodami
Te metode bi morale odpraviti vse težave z Bluetoothom, ki ste jih morda naleteli na računalnik Mac. Ste že imeli težave z Bluetoothom v računalniku Mac? Če je tako, ali ste ga lahko popravili in kako? Ali ste uporabili katero od metod, ki smo jih omenili v tem članku? Tudi, če veste, kako popraviti "Bluetooth ne dela na mac" vprašanja, ki jih ne zajemajo v tem članku, ne povej nam v oddelku komentarjev spodaj.