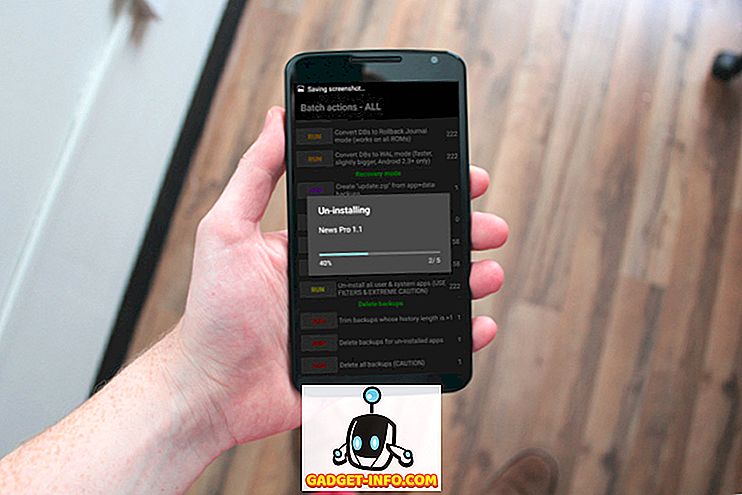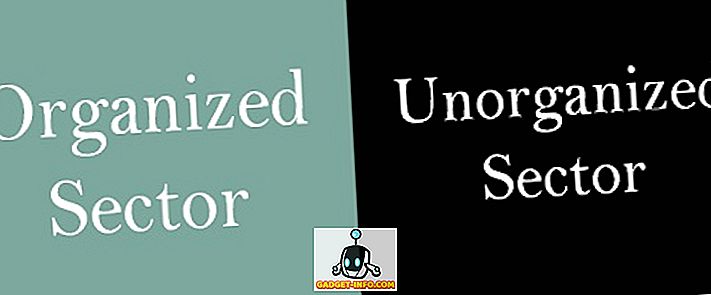Osebni računalniki / prenosniki nimajo neskončnega življenja, sčasoma pa se obrabijo programska in strojna oprema. To vodi do počasnejšega delovanja računalnika in slabih izkušenj. Morda ne boste mogli doseči enake zmogljivosti računalnika kot takrat, ko ste jo kupili, vendar to ne pomeni, da ne morete doseči bistvenega povečanja zmogljivosti. Z nekaj preprostimi tweak-i ali z nekaterimi nadgradnjami lahko z lahkoto dosežete večjo zmogljivost.
Poleg tega, če ne vzdržujete računalnika pravilno, bi lahko obstajale tone zastarelih podatkov, virusov ali težav s strojno opremo, ki bi lahko upočasnile sistem. Vse to je mogoče enostavno popraviti, če si nekaj časa posvetite svojemu računalniku in sledite našim nasvetom.
Spodaj boste našli nekaj preprostih nasvetov in trikov, ki jih je mogoče zlahka spremljati, da bi dosegli znatno povečanje učinkovitosti. Samo sledite vsem nasvetom, ki jih lahko enostavno sledite, in zagotovo boste videli nekaj pozitivnih rezultatov.
Tukaj je, kako pospešiti vaš računalnik / prenosni računalnik
1. Znova zaženite računalnik
Preden začnemo igrati z računalniško strojno ali programsko opremo, je najbolje, da svojemu računalniku daste nov začetek. Med delovanjem računalnik prehaja skozi številne procese, nekateri pa delajo v ozadju, tudi če zaprete program.
Ponovni zagon računalnika je dober način za odpravo procesov in nov začetek. Ko se računalnik zažene, ne bo nobenega dodatnega postopka, dokler ne začnete z odpiranjem in zapiranjem aplikacij.
2. Ohladite
Če vaš PC teče naravnost zadnjih 3 dni (da je MMORPG kmetovanje pomembno, vendar ni vredno škode), si revni zasluži počitek. PC-ji upočasnijo, ko se segrejejo, ga popolnoma izklopite 2-3 ure in znova začnite uporabljati.
Če se vaš računalnik zelo hitro segreje, se prepričajte, da je njegov ventilator čist in uporabite hladilno ploščico za prenosni računalnik (če je potrebno).
3. Prilagodite sliko računalnika za najboljšo zmogljivost
Privzeta možnost za vaš Windows je nastavitev uporabe animacij in privlačnih tem. Nastavite lahko osnovno temo in onemogočite vse privlačne vizualne učinke, da bi dobili boljšo učinkovitost. To lahko storite v možnosti » Prilagodi « v sistemu Windows, ki mora biti v kontekstnem meniju, ko z desno tipko miške kliknete namizje .
Lahko jo prilagodite ročno ali uporabite AVG PC Tune Up, da programski opremi izbere optimalne nastavitve delovanja.
4. Uporabite preprosto ozadje namizja
Če ima računalnik težavo z zmogljivostjo, nikoli ne uporabljajte živih ozadij ali ohranjevalnikov zaslona. Za vse vizualne učinke ta ozadja uporabljajo vire računalnika. Windows privzeto ozadje je precej lahka, samo uporabite to.
5. Onemogočite distribucijo pasovne širine za Windows 10 (če ste v sistemu Windows 10)
Po privzetku Windows 10 prenese vse posodobitve sistema Windows 10, prenesene na vaš osebni računalnik, drugim uporabnikom sistema Windows 10, ki uporabljajo vaše pasovne širine in računalniške vire, kar vodi k počasnejši hitrosti in brskanju. Na srečo imate možnost izključiti to distribucijo.
Če želite izklopiti distribucijo pasovne širine, kliknite » Nastavitve « v meniju » Start« in tam kliknite » Posodobitev in varnost «.


Sedaj kliknite na “ Napredne možnosti ” v možnosti “ Windows Update ” in kliknite “ Izberite, kako bodo posodobitve dostavljene ” na naslednji strani.


Tukaj kliknite gumb modrega drsnika, da izklopite to funkcijo.

6. Preglejte računalnik za zlonamerno programsko opremo in viruse

Če vaš računalnik vsebuje viruse, zlonamerno programsko opremo, vohunsko programsko opremo in druge tako slabe programe, se bo učinkovitost delovanja morda zmanjšala. Delajo lahko skrite v ozadju, da bi poškodovale ali razkrile vaše podatke, pri tem pa uporabljajo tudi dragocene vire računalnika.
Uporabite dober protivirusni in protivirusni program, da se prepričate, da je računalnik čist. V ta namen so Avast Antivirus in Malwarebytes (anti-malware) odlična orodja.
7. Čisti register

Windows ohranja vse spremembe sistema in aplikacij v registru in sčasoma lahko nekateri vnosi zastarejo in upočasnijo procese Windows. K sreči obstajajo številna orodja za čiščenje registra, ki bodo očistila register.
Najbolj preprosto in brezplačno orodje za to bo Wise Registry Cleaner. Deluje z enim klikom in je izredno lahka in zmogljiva.
8. Defragirajte trdi disk

Ko v računalnik dodajate podatke, se podatki razpršijo po vsem trdem disku in sistemom težko išče datoteke. Trdi disk lahko defragmentirate tako, da podatke uredite v zaporedju, tako da lahko sistem zlahka najde določeno datoteko.
Windows ima vgrajeno to funkcijo, v iskalni meni »Start« vnesite » Defragmentiranje diska « in našli boste orodje. Zaženite ga na vse svoje pogone in videli boste nekoliko gladko delovanje. Poskusite lahko tudi orodje za defragmentiranje tretjih oseb, ki lahko ponuja tudi dodatne funkcije. V ta namen lahko uporabite Smart Defrag IObit, ki je bogata s funkcijami.
9. Onemogočite zagonske programe
Programi za zagon lahko upočasnijo čas zagona računalnika in pustijo procese v ozadju, ki upočasnijo delovanje računalnika. Če želite onemogočiti zagonske programe, pritisnite Windows + R in v pogovorno okno » Zaženi « vnesite » msconfig «.

Zdaj se pomaknite do zavihka » Zagon « in našli boste vse programe, ki se zaženejo z računalnikom. Samo počistite vse programe, ki jih ne želite začeti z računalnikom, in kliknite » V redu «, da uveljavite spremembe.

10. Očistite podatke brskalnika

Med brskanjem brskalnik shranjuje vse začasne podatke v računalniku, ki se ne bodo samodejno izbrisali. To bo upočasnilo vaš računalnik, brskanje in neuporabljen prostor na trdem disku. Uporabite lahko namensko orodje za čiščenje računalnika in brskalnika, da dobite izboljšanje zmogljivosti.
V ta namen je CCleaner priznano orodje, ki bo brezplačno opravilo delo. Preprosto prenesite orodje in skenirajte računalnik, da boste našli in izbrisali vse nepotrebne podatke. Če se med brskanjem srečujete s počasno hitrostjo, morate izbrisati tudi vse nezaželene dodatke in razširitve.
11. Ne uporabljajte brskalnika Google Chrome
Čeprav je Google Chrome eden najboljših brskalnikov, je tudi zelo lačen. Vaš računalnik morda ne bo mogel upravljati Google Chrome, kar vodi do počasnejšega brskanja. Na srečo obstaja veliko lahkih možnosti za Google Chrome, ki so zelo prijazne do virov in ponujajo podobne funkcije kot Chrome.
Uporabite lahko brskalnike, kot so Firefox, Opera ali Safari (če ste uporabnik Mac), namesto Chrome.
12. Izbriši podvojene datoteke

Sčasoma lahko vaš računalnik kopira datoteke, kot so medijske datoteke, dokumenti ali celo sistemske datoteke, zaradi kopiranja / lepljenja med napravo ali drugih podobnih razlogov. Te datoteke so neuporabne za osebni računalnik in zasedejo prostor ter preprečujejo sistem, medtem ko najdete druge podatke.
Lahko uporabite dobre tretje stranke podvojene datoteke deleter, da si ogledate in se znebite vseh podvojenih datotek. Dobro orodje za to bi bil Duplicate Cleaner, ki vam omogoča filtriranje in brisanje podvojenih datotek. Vendar pa preverite vsako datoteko, ki jo želite izbrisati, saj lahko izbrišete podvojeno sistemsko datoteko, ki jo sistem potrebuje.
13. Uporabite programsko opremo za izboljšanje zmogljivosti računalnika

Obstaja veliko orodja za dvigovanje zmogljivosti računalnika, ki so na voljo brezplačno in plačano, kar bo optimiziralo vaš računalnik za najboljšo zmogljivost. Ta orodja ne zmajejo čarobne palice, da bi povečali zmogljivost, ampak se znebijo vsega neželenega materiala in prilagodijo sistemske nastavitve za optimalno delovanje. Torej ne pričakujte nerealnih rezultatov, če je vaš računalnik zamočen, lahko dobite velik zagon in obratno.
Najboljša brezplačna orodja za ta namen so IObit Advanced System Care Free in Glary Utilities. Če iščete plačano orodje z več funkcijami, potem boste morda želeli preizkusiti iolo System Mechanic.
14. Znebite se nepotrebnih programov / programske opreme

Obstaja možnost, da ste vi ali katera koli druga aplikacija namestili različne programe, ki jih morda nikoli ne boste potrebovali. Ti programi zavzamejo dragocen prostor, hkrati pa se spopadajo s sistemom, ko iščejo druge podatke. Samodejnega postopka ni, ročno preverite programe, ki jih ne potrebujete, in jih izbrišite.
V operacijskem sistemu Windows vnesite » Odstrani programe « v meniju »Start« in izberite » Odstrani programe «. Videli boste vse programe, nameščene v računalniku, dvokliknite program, ki ga želite odstraniti.
Poleg tega se prepričajte, da je vaš “ Koš ” prazen, saj izbrisani programi še vedno vzamejo prostor, dokler so v “Košu”.
15. Izklopite proces ozadja
Če obstajajo programi, ki delujejo v ozadju, kot so shramba v oblaku (Dropbox, Google Drive, One Drive, itd.), Jih posodobitve, prenosi in programska oprema za nadzor itd. Izklopijo. Procesi v ozadju porabijo vire računalnika, medtem ko delate na pomembni nalogi, zato je bolje, da jih izklopite, ko jih ne potrebujete.
16. Nadgradnja na Najnovejšo različico OS
Poskrbite, da imate najnovejšo različico operacijskega sistema, ki ga uporabljate. Če ste na primer uporabnik operacijskega sistema Windows, se prepričajte, da ste nadgradili na Windows 10 (ki je dejansko brezplačen). Nove različice OS so bolj stabilne in ponujajo boljšo varnost, funkcije in zmogljivost.
Čeprav pred posodobitvijo preverite sistemske zahteve za določen OS. Če vaš računalnik tega ne more izvesti, lahko zmanjša zmogljivost.
17. Nadgradite RAM
Vsi programi, ki se izvajajo v računalniku, uporabljajo RAM računalnika za zagon. Torej, več programov, ki jih želite zagnati, več RAM-a boste potrebovali. RAM lahko povečate tako, da kupite več RAM-a in ga dodate na svoj računalnik. Vendar, če ne veste, kateri RAM dobite in kako ga dodate, pojdite v bližnjo računalniško trgovino in pustite, da se z njim ukvarjajo ali dobijo nasvet.
18. Uporabite ReadyBoost
Obstaja tudi način, da dobite več RAM-a z uporabo enega od vaših pogonov USB. Prostor v pomnilniku USB (združljiv) lahko pretvorite v RAM za vaš računalnik s funkcijo » ReadyBoost « USB pogonov.
Samo vstavite pogon USB z nekaj praznega prostora (vsaj 256 MB) in pojdite na njegove lastnosti tako, da ga kliknete z desnim klikom. Če je USB združljiv, boste v lastnostih videli zavihek » ReadyBoost « in se pomaknite do njega. Zdaj izberite možnost » Uporabi to napravo « in nastavite, koliko pomnilnika želite uporabiti iz spodnjega drsnika. Vaš računalnik ga bo takoj sprejel in uporabil ves določen prostor kot PC RAM, kar bo vodilo do velikega povečanja zmogljivosti.

19. Uporabite večji trdi disk ali SSD
Če imate malo prostora za shranjevanje, boste morda videli nekaj počasnega delovanja. bodisi sprostite veliko prostora z brisanjem podatkov ali nakupom večjega trdega diska in premaknete vse podatke vanje. Če si lahko privoščite nakup SSD-ja, potem je to veliko boljša možnost za hitrost.
SSD-ji uporabljajo čipe za shranjevanje podatkov, ne pa fizičnih delov. Zato so v primerjavi s standardnimi trdimi diski zelo hitri. Vendar pa so skoraj dvakrat cenejši trdi disk, zato ustrezno odločite.
20. Znova namestite sistem Windows
Če menite, da je vaš računalnik preveč napihnjen in poln slabih programov, se boste morda radi vse znebili in začeli znova. Znova namestite Windows in izbrišete vse podatke v njem, zato se pred ponovno namestitvijo prepričajte, da imate varnostno kopijo vseh pomembnih podatkov.
Windows lahko znova namestite v možnosti » Backup and Restore « v okolju Windows. To bo tovarniško ponastavilo vaš Windows in ga naredilo enako, kot je bilo, ko ste ga kupili.
21. Odstrani Bloatware
Bloatware so vgrajeni programi, ki jih dodajo podjetja za programsko opremo, ko kupite računalnik. So tam za zmanjšanje stroškov stroja, ki ga kupujete z dobičkom od programske opreme podjetja. Ti softwares šele začetek z računalnikom in obdržati jedo gor vir v ozadju in tudi zavzame dragocen prostor.
Vendar pa vam ni treba, da jih namestite v računalnik za uporabo sistema Windows. Samo odstranite vse programe za bloatiranje s standardnim postopkom odstranitve, če jih seveda ne potrebujete.
Če boste tovarniško ponastavili pozneje, se bo vsa oprema znova namestila. Zato je priporočljivo, da ustvarite sliko po meri, potem ko izbrišete vse bloatware.
Zaključek
Večina zgoraj navedenih metod je popolnoma brezplačna za uporabo in zelo učinkovita. Vendar pa lahko brezplačno plačate nadomestne možnosti, da boste dosegli najboljše rezultate. Prav tako morate poznati omejitve računalnika, medtem ko sledite zgornjim namigom. Če vaš računalnik ni dovolj zmogljiv, morda ne bo mogel opraviti nalog, ki jih želite.
Specifikacije računalnika lahko preverite s tipkami Windows + R in v pogovornem oknu » Zaženi « vnesete » Dxdiag «. To bo prikazalo vse specifikacije strojne in programske opreme vašega računalnika, jih hranite v mislih, ko skušate zagnati več programov ali lačnih programov.
Opomba: Če uporabljate Windows 10, 8.1, 8, 7 ali XP, vam bodo ti nasveti zagotovo pomagali pospešiti počasen računalnik.