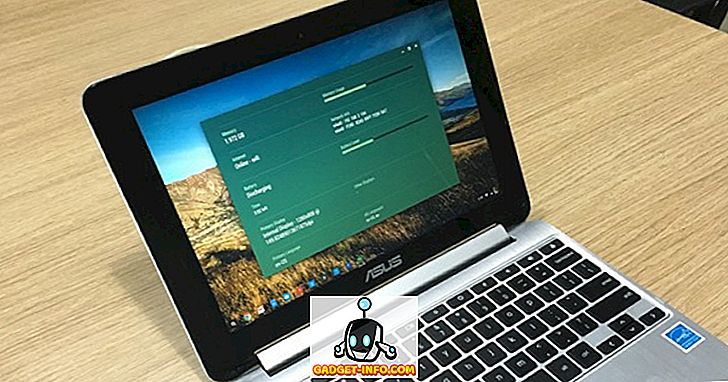Raspberry Pi je poceni mini računalnik z majhno porabo, ki ima kreditno kartico. To lahko počne vse vrste čudovitih stvari, kot so namizni računalnik za splošno uporabo, poceni in nizkoenergijski medijski strežnik, naprava za avtomatizacijo doma in še veliko več. Najnovejša iteracija, imenovana Raspberry Pi 3, ima 4 vrata USB za priključitev vaših zunanjih naprav (kupljenih posebej), kot so tipkovnica, miška, pisalo, HDMI priključek za priključitev monitorja ali televizorja, 3, 5-milimetrski zvočni priključek za zvočniki in slušalke, ethernetna vrata, vgrajeni WiFi in Bluetooth modul ter celo niz GPIO zatiči za tinkere med nami.

Čudovito, kot je ta mini elektrarna, nastavitev za uporabo ni tako enostavna. Zahteva čas, potrpežljivost, spremljanje in pripravljenost za reševanje problemov, ko se pojavijo. Torej, tukaj je korak-po-korak vodnik o tem, kako lahko nastavite svoj Raspberry Pi prvič.
Opomba: Za ta članek uporabljamo Raspberry Pi 3. Ta navodila bodo delovala tudi z Raspberry Pi 1 & 2.
Kaj boste morali nastaviti Raspberry Pi 3
Raspberry Pi ne prihaja s tipkovnico, miško, zaslon, shranjevanje ali celo napajanje. Torej, tukaj je seznam strojne in programske opreme, ki jo boste morali nastaviti Raspberry Pi 3:
Raspberry Pi (duh!)
Priporočamo, da dobite najnovejši Raspberry Pi 3, saj je to najhitrejši in najnaprednejši Pi, ki je na voljo z vgrajenim WiFi in Bluetooth, za razliko od starejših modelov. Tudi to tudi stane.
Nakup ($ 35.70)
Napajanje
Raspberry Pi uporablja standardni mikro USB polnilec (tisti, ki ga uporabljate na vašem pametnem telefonu) kot napajalnik, z večjim opozorilom, da mora imeti izhodno moč najmanj 2.0A . Napajalniki z nižjimi vrednostmi lahko delujejo, vendar lahko povzročijo težave, če priključite zunanje naprave USB ali med intenzivno uporabo.
Nakup ($ 9.99)
MicroSD kartica
Lahko uporabite katerokoli rezervno kartico MicroSD, ki jo imate. Priporočamo uporabo kartice razreda 10 z vsaj 16 GB pomnilnika.
Nakup ($ 7.99)
Bralnik kartic MicroSD
Za nalaganje operacijskega sistema na kartico microSD boste potrebovali bralnik kartic. Če imate prenosni računalnik, je verjetno vgrajen, zato ga ni treba kupiti posebej.
Nakup ($ 13)
USB tipkovnica in miška
Ponovno lahko uporabite tiste, ki jih že imate. Tega ne boste potrebovali, če želite na vašem Pi namestiti strežnik brez glave, vendar so še vedno priporočljivi v primeru težav med namestitvijo in morate hitro odpraviti težave.
Nakup ($ 18.10)
HDMI kabel
Za povezavo Pi na zaslon boste potrebovali kabel HDMI. Večina sodobnih monitorjev in televizorjev ima vgrajena vrata HDMI, zato povezljivost ne bi smela biti problem. Če ga monitor ne podpira, boste potrebovali HDMI (ženski) do DVI ali VGA (moški) adapter.
Kupi (5, 49 $)
Primer (neobvezno, vendar priporočeno)
Čeprav lahko vaš Pi 'oblečete' brez težav, boste potrebovali primer, če ga želite ohraniti zaščitenega. Lahko kupite enega od številnih primerov, ki so na voljo, bodite ustvarjalni in ustvarite svoje.
Nakup (7, 91 USD)
Kako začeti z Raspberry Pi
Priprava kartice SD
1. Vstavite kartico SD v bralnik kartic in v računalnik vstavite bralnik kartic.
2. Prenesite in namestite orodje SD Formatter za Windows . Pojdite na dno strani in kliknite Accept ( Sprejmi), preden se začne prenos.
3. Z desno miškino tipko kliknite ikono SDFormatter na namizju in izberite Zaženi kot skrbnik .

4. Tukaj izberite pogon, ki ga želite formatirati ( D: v mojem primeru). Pazite, da izberete pravi pogon, sicer lahko podatke obrišete na drugem pogonu. Iz varnostnih razlogov odstranite vse pogone peresa ali druge razširljive pomnilnike, ki ste jih povezali s sistemom.

5. Pojdite na Možnosti in se prepričajte, da je nastavitev Format Size Adjustment nastavljena na ON .

6. Zdaj, kliknite na Oblikuj in recite da preizkusom zdrave pameti. Če na zaslonu vidite takšno pogovorno okno, čestitamo! Zdaj ste pripravljeni naložiti kartico SD z operacijskim sistemom.

Namestitev OS Raspbian
1. Prenesite operacijski sistem Raspbian (1.3 GB). Ko je prenos končan, z desno miškino tipko kliknite in izvlecite sliko iz datoteke zip. Popolnoma iztisnjena slika bo velikosti 3.75 GB, zato poskrbite, da bo na voljo dovolj prostora.
2. Prenesite in namestite orodje Win32 Disk Imager.
3. Z desno miškino tipko kliknite ikono Win32DiskImager in izberite Zaženi kot skrbnik .

4. Prepričajte se, da je v razdelku Naprava (D : v mojem primeru) izbran ustrezen pogon .

5. Kliknite ikono Folder (Mapa) poleg naslovne vrstice in se pomaknite do imenika, v katerem ste izvlekli sliko Raspbian. Izberite slikovno datoteko in kliknite Open ( Odpri) .

6. Ko preverite pravilno slikovno datoteko in pogon, v katerega želite vpisati, kliknite Napiši in potrdite izbiro. Vaša kartica SD bo zdaj naložena z OS Raspbian. Ta postopek bo trajal nekaj časa, zato vzemite skodelico kave.

7. Ko se postopek konča, se prikaže naslednji zaslon.

8. Kliknite ikono Varno odstranjevanje strojne opreme v sistemski vrstici in izberite bralnik kartic. Sedaj odstranite bralnik kartic iz računalnika. Zdaj ste pripravljeni prvič vklopiti vaš Raspberry Pi!
Priprava za prvi zagon
1. Ko odstranite kartico microSD iz bralnika kartic, obrnite Raspberry Pi in vstavite kartico v režo za kartice microSD, kot je prikazano na sliki:

2. Neobvezno : vstavite Raspberry Pi, če ga imate.
3. Zdaj v ustrezne reže vstavite miško, tipkovnico, napajalnik in kabel HDMI .

4. Vklopite napajanje za Pi in monitor . Če bo vse šlo dobro, boste videli nekaj zagonskega besedila.
Končno boste videli vaše lepo novo namizje! Prosto si oglejte in se zabavajte.

Konfiguriranje možnosti OS Raspbian
Noben operacijski sistem nikoli ni nastavljen na način, ki ga želimo izven polja, in Raspbian OS ni nobena izjema. Tukaj je nekaj konfiguracij, ki jih morate narediti na OS Raspbian, da bi olajšali življenje:
Nastavitev razporeditve tipkovnice
Raspbian je privzeto nastavljen za uporabo angleške (UK) razporeditve tipkovnice, medtem ko večina govorcev angleščine v ZDA, Kanadi, Indiji itd. Uporablja angleško (ZDA) postavitev. Spremenite ga tako:
1. Pojdite v Meni> Nastavitve> Nastavitve miške in tipkovnice .

2. Pomaknite se na jeziček Tipkovnica na vrhu in izberite Postavitev tipkovnice .

3. Tu izberite želeno razporeditev tipkovnice . Uporabljam angleščino (ZDA), tako da sem to izbral. Kliknite V redu in končali ste.

Osnovna konfiguracija
Če želite nastaviti nekaj osnov, pojdite v Meni> Nastavitve> Konfiguracija Raspberry Pi in nadaljujte z nekaterimi koristnimi možnostmi v vsakem zavihku:
Sistem

Datotečni sistem : Raspbian OS ni nastavljen tako, da bi zavzel ves prostor na vaši kartici SD. Če želite uporabiti ves razpoložljiv prostor, kliknite gumb Razširi datotečni sistem .
Geslo : Privzeti uporabnik 'pi' ima privzeto geslo 'malina'. Priporočljivo je, da ga spremenite v varnejše geslo, tako da kliknete Spremeni geslo. Upoštevajte, da bo vaše novo geslo vidno na zaslonu, ko ga prvič nastavite.
Samodejna prijava : OS Raspbian se bo samodejno prijavil v privzeti uporabnik 'pi', ne da bi zahteval geslo. Iz varnostnih razlogov je priporočljivo, da počistite to možnost, tako da bo sistem zahteval geslo pri vsakem zagonu.
Podčrtano : Na številnih zaslonih boste na robovih videli črni obris . Če se želite znebiti teh možnosti in se prepričati, da boste lahko uporabljali celoten zaslon, postavite to možnost na Disabled .
Vmesniki

Tu boste našli različne vmesnike, ki so na voljo za vaš sistem. Za zdaj to ni pomembno. Omogočili smo oddaljeni SSH- demon, ki se uporablja za povezavo z Unix-podobnimi sistemi na daljavo. Če ne veste, kaj pomeni prejšnji stavek, naj bo to onemogočeno .
Izvedba

Tu lahko nastavite možnosti za overclocking in nastavitev pomnilnika GPU . Tako kot v prejšnjem razdelku, če ne veste, kaj to pomeni, bi morali verjetno ohraniti privzete nastavitve.
Lokalizacija

Tu lahko nastavite časovni pas, lokalizacijo in razporeditev tipkovnice . Te so precej samoumevne in priporočljivo je, da spremenite vse te nastavitve na tiste, ki ustrezajo vaši lokaciji in nastavitvam.
Ko končate igranje z nastavitvami, kliknite V redu in od vas se bo zahteval ponovni zagon. Kliknite Da in vaš sistem se bo znova zagnal z nastavitvami, ki ste jih uporabili.
Nastavitev omrežja
Verjetno boste želeli povezati Pi na internet. Če uporabljate Ethernet, bo vaš usmerjevalnik najverjetneje samodejno opravil delo z DHCP in vam ni treba storiti ničesar. Če uporabljate WiFi, sledite navodilom:
1. Kliknite ikono Network (Omrežje) v zgornjem desnem kotu zaslona in izberite omrežje, s katerim se želite povezati.

2. Zdaj vas bo vprašalo za geslo. Vnesite ga in pritisnite OK .

3. Zdaj se bo prikazala ikona WiFi z trenutno jakostjo signala. To pomeni, da ste povezani. Odprite spletni brskalnik ( Menu> Internet> Epiphany Web Browser ) in odprite katero koli spletno mesto, da preverite povezavo.
Posodobite sistem in namestite novo programsko opremo
Kot vsak drug računalnik je pomembno, da posodobite Raspberry Pi in ostanete na tekočem z najnovejšimi varnostnimi popravki in popravki napak. To naredite tako:
1. Pojdite v Meni> Nastavitve> Dodaj / odstrani programsko opremo . V zgornjem levem kotu kliknite Možnosti in izberite Preveri posodobitve .

2. Tukaj boste videli pakete, ki jih je treba posodobiti. Vse izbrane pakete shranite in kliknite Namesti posodobitve . Bodite potrpežljivi in ne izklopite vašega Pi, dokler se posodobitve ne dokončajo.

Isti program Dodaj / Odstrani programsko opremo omogoča tudi namestitev novih aplikacij. Prebrskajte različne kategorije ali poiščite želeno programsko opremo.

Vse nastavite za uporabo Raspberry Pi?
No, to je, kako lahko nastavite Raspberry Pi namizje iz nič in upamo, da ste našli naš vodnik koristen. Če imate kakršne koli dvome, nam to sporočite v oddelku za komentarje spodaj. No, to je vse za zdaj in upamo, da boste uživali v svoji popolnoma novi namizju Raspberry Pi. Prav tako smo šele začeli z Raspberry Pi in nekatere teme, ki jih bomo pokrivali, vključujejo, vendar niso omejene na:
- Osebni spletni in datotečni strežnik
- Središče pretakanja medijev z uporabo Kodi
- Retro igralni stroj
- Usmerjevalnik in spletni filter
- Digitalni okvir za slike
- Center za avtomatizacijo doma
- Poceni Amazon Echo zamenjava
Torej, ostanite z nami in si oglejte ta prostor za bolj kul projekte Raspberry Pi, nasvete in trike.