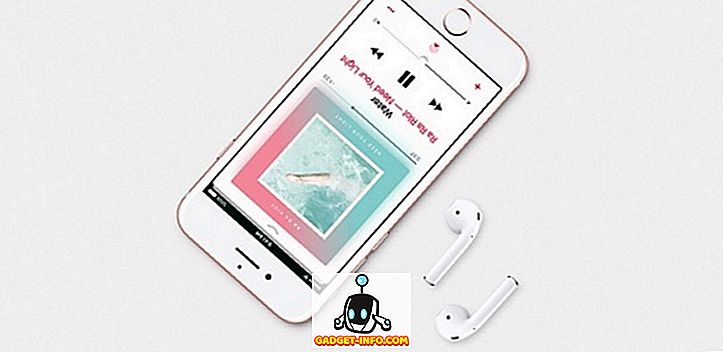Ena od mnogih prednosti nakupa v Apple ekosistemu z Macom je uspešna App Store. Ne glede na to, kaj želite narediti na vašem Mac računalniku, obstaja velika verjetnost, da boste za to našli aplikacijo. Vendar pa obstajajo nekatere aplikacije, ki so na voljo samo za Windows, in čeprav obstajajo druge možnosti za Mac, lahko v določenih okoliščinah potrebujete (ali želite), da se držite programov programa Windows, ki ste jih uporabljali prej. Torej, če imate aplikacijo Windows, ki jo morate poganjati na MacOS-u, preberite, če želite izvedeti, kako jo lahko zaženete v računalniku Mac.
Različni načini za zagon aplikacij za Windows v sistemu Mac
1. Vinska klet Wineskin
Wineskin je orodje, ki se uporablja za izdelavo pristanišč programske opreme Windows za MacOS. Aplikacija deluje tako, da ustvari ovojnico za aplikacijo Windows, ki jo želite zagnati, tako da jo lahko izvedete na računalniku Mac. Wineskin je popolnoma brezplačen in vam omogoča ustvarjanje ovojnic za vse aplikacije, ki jih želite zagnati v računalniku Mac.
Če želite začeti uporabljati Wineskin, ga boste morali najprej prenesti.
Ko to storite, lahko preprosto sledite spodnjim korakom, da se bo vaša programska oprema Windows izvajala v vašem računalniku Mac:
Opomba : Za ilustracijo uporabljam aplikacijo, imenovano HTMLasText, ki pretvori HTML kodo v navadne besedilne datoteke. Aplikacija je na voljo za Windows in če želite slediti tej vadnici, jo morate prenesti.
- Najprej razširite zip datoteko HTMLasText, ki ste jo prenesli, in nato zaženite Wineskin Winery. Ko prvič zaženete Wineskin, bo seznam nameščenih motorjev in » ovojna različica « prazna. Torej jih bomo morali najprej namestiti. Že prej sem že uporabljal Wineskin, zato seznam v mojem primeru ni prazen.
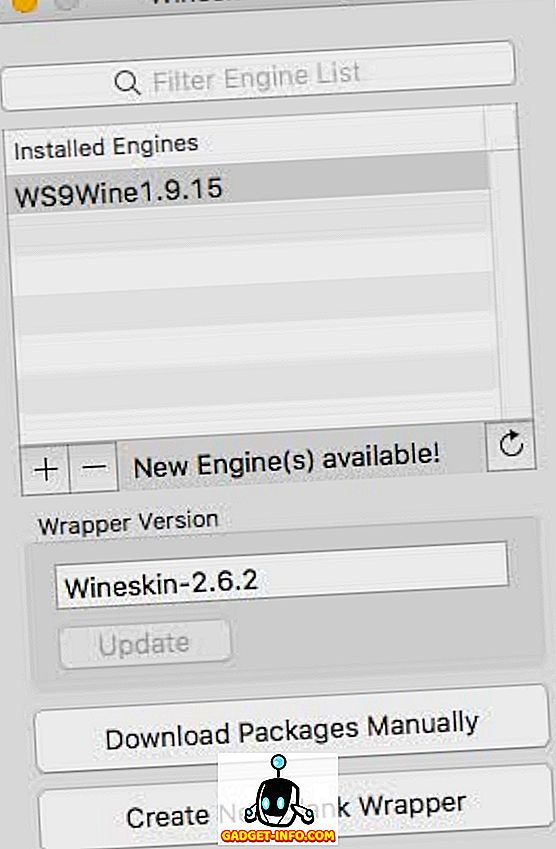
- Preprosto kliknite ikono plus in nato izberite najnovejši motor, ki je na voljo (v mojem primeru je bil to WS9Wine1.9.14). Kliknite » Prenos in namestitev «.
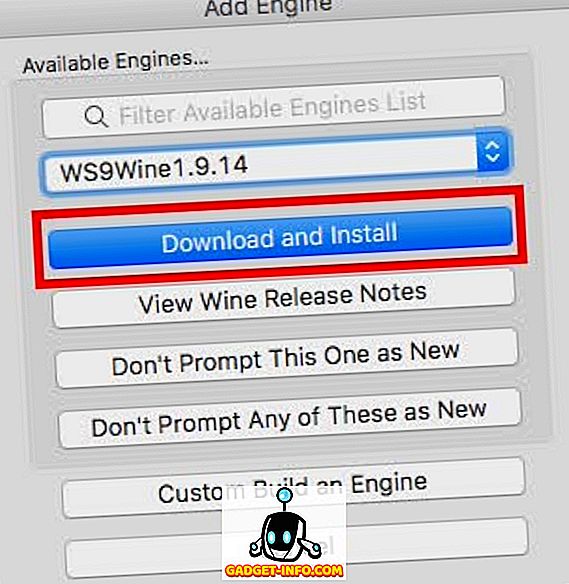
- Kliknite na " Create New Blank Wrapper ", vnesite ime ovojnice. Kot ime uporabljam » HTMLWrapper «. Nato kliknite »V redu«.
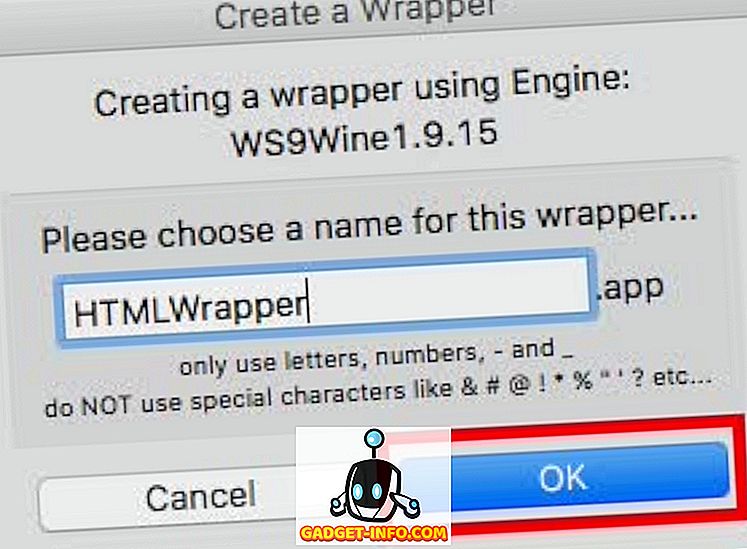
- Wineskin bo začel ustvarjati prazen ovoj. Če vas sistem pozove, da namestite nekaj dodatnih paketov, poskrbite, da bo Wineskin nameščen. Čez nekaj časa vam bo Wineskin povedal, da je bil ovitek ustvarjen.
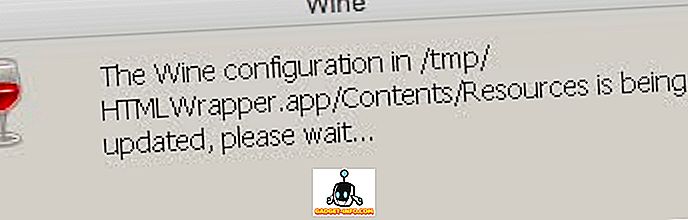
- Kliknite » Ogled zavitka v iskalniku «.
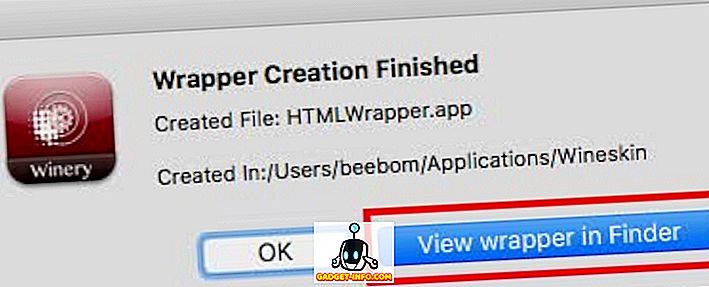
- V oknu Finderja, ki se odpre, z desno miškino tipko kliknite ovoj, ki ste ga pravkar izdelali, in izberite » Show Package Contents «.
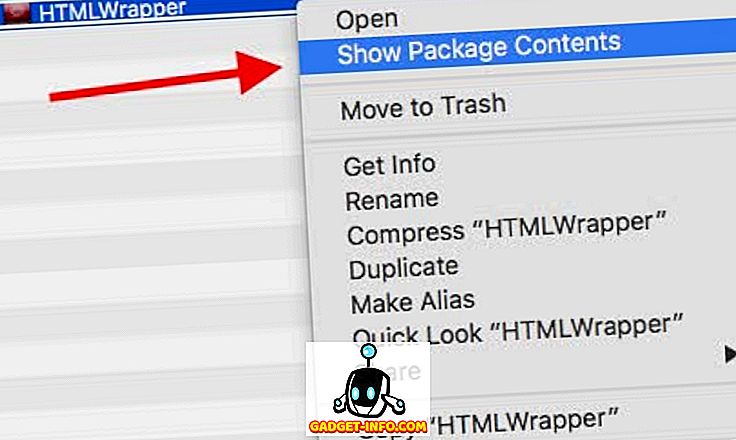
- Pomaknite se na pogon_c -> Programske datoteke . Ustvarite novo mapo z imenom aplikacije, ki jo želite zagnati (HTMLasText, v tem primeru), in nato kopirajte preneseno datoteko HTMLasText.exe in jo prilepite v to mapo. Sedaj se vrnite na glavno okno ovojnice (tisto, iz katerega ste izbrali »Prikaži vsebino paketa«) in dvakrat kliknite na ovoj . V oknu, ki se odpre, kliknite »Napredno« .
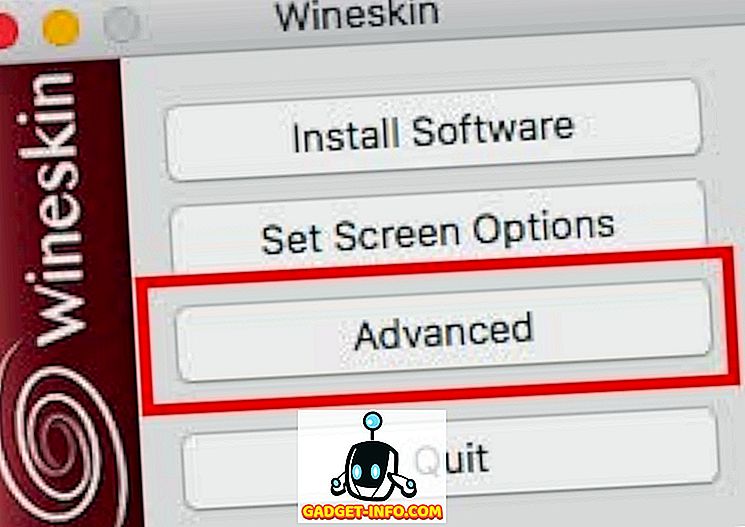
- To bo odprlo drugo okno. Kliknite »Prebrskaj« in izberite datoteko htmlastext.exe, ki ste jo kopirali v pogon_c -> Programske datoteke -> HTMLasText . Pustite preostale možnosti nedotaknjene.
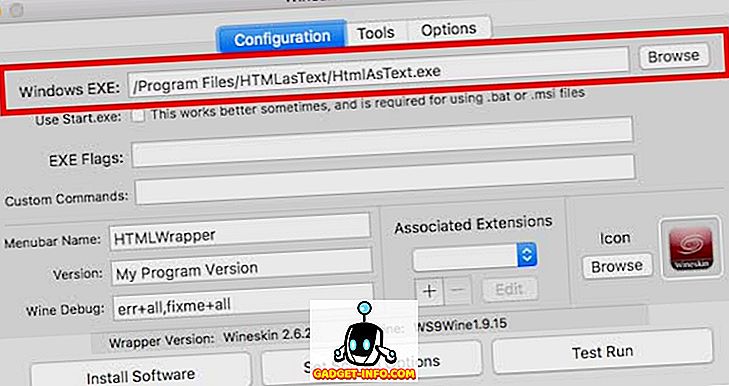
- Kliknite » Test Run « in po določenem času se bo na vašem računalniku začela izvajati aplikacija programa Windows.
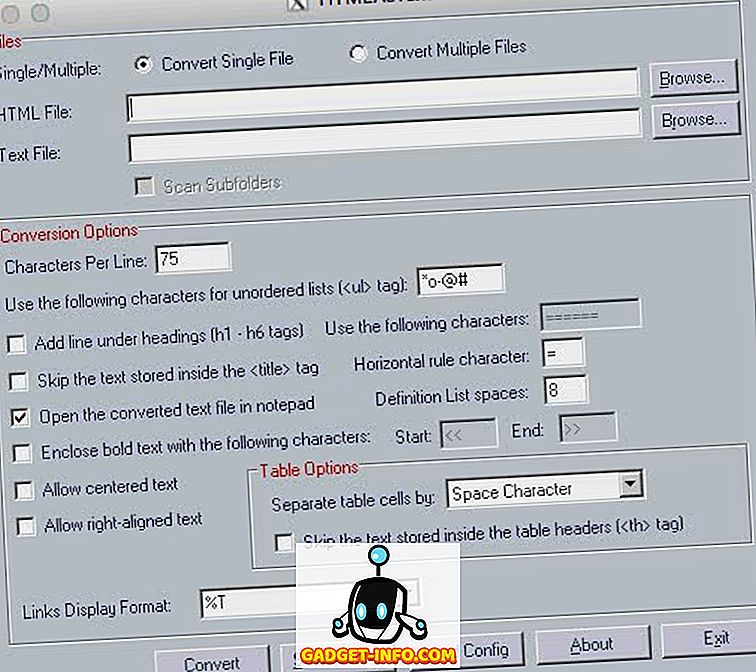
Opomba : Če ima aplikacija, ki jo želite zagnati, namestitveni program, preprosto izberite namestitveni program v meniju Prebrskaj in namesto tega, da kliknete na “Test Run”, kliknite “Install Software”.
No, to je vse, kar ste morali storiti, da bi dobili aplikacijo Windows, ki bo delala na vašem Macu. Upoštevajte, da ta metoda morda ne bo delovala za vse aplikacije, vendar ponavadi. Po mojih izkušnjah poskus, da bi uporabili to metodo za izvajanje težkih iger, ponavadi ne deluje, vendar boste morda imeli več sreče.
V primeru, da Wineskin ne deluje za vas, lahko preizkusite naslednjo metodo.
2. Codeweavers CrossOver
CrossOver, s Codeweavers je v bistvu zgrajen okoli Wineskin Winery wrapper sama. Vendar, za razliko od Wineskin, CrossOver app je komercialna, in je na voljo za nakup (za $ 15.950), vendar pa aplikacija ponuja tudi 14-dnevno preskušanje, ki ga lahko prenesete s spletne strani Codeweavers.
CrossOver uradno podpira veliko število aplikacij Windows, in če imate kakršne koli težave z uporabo uradno podprtih aplikacij, lahko pokličete tehnično podporo in zagotovo jo bodo poskusili popraviti. Če želite začeti uporabljati CrossOver za zagon aplikacij sistema Windows v sistemu Mac, preprosto sledite spodnjim korakom:
- Ko namestite CrossOver, ga preprosto zaženite in kliknite » Namesti Windows aplikacijo «.
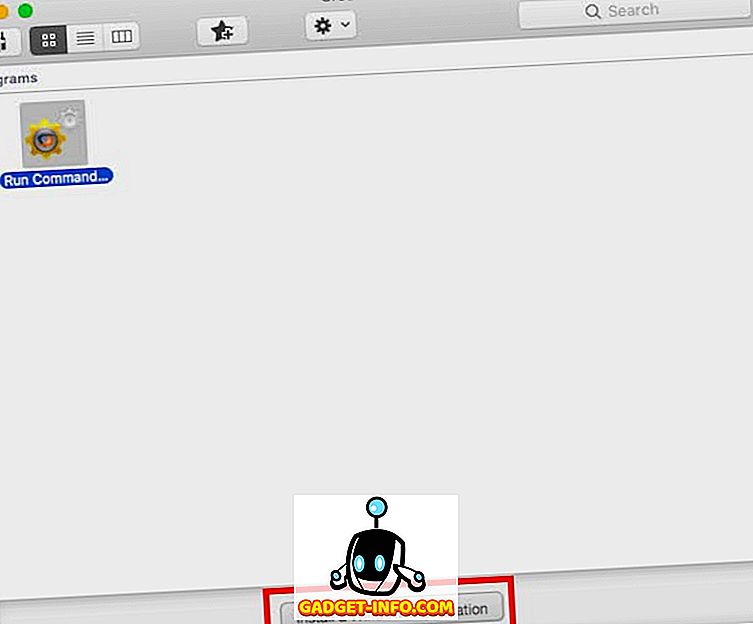
- V oknu, ki se odpre, vnesite ime aplikacije, ki jo želite namestiti. Spustno polje se dinamično posodablja, da prikaže uradno podprte aplikacije, ki se ujemajo z vnesenim imenom. Če ne najdete imena aplikacije, ki jo želite zagnati (kot je to v primeru HTMLasText), preprosto izberite » Neuvrščeno «.

- Kliknite Nadaljuj.
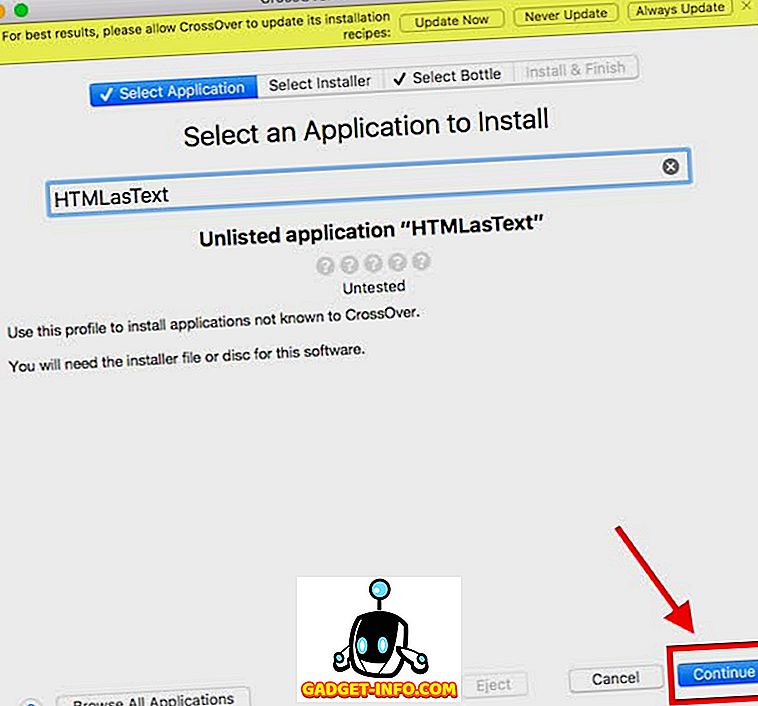
- Boste morali izbrati datoteko ali mapo namestitvenega programa. Kliknite na " Choose Installer Folder " in izberite mapo, ki vsebuje izvršljivo datoteko HTMLAsText, in kliknite " Install files from this directory ".
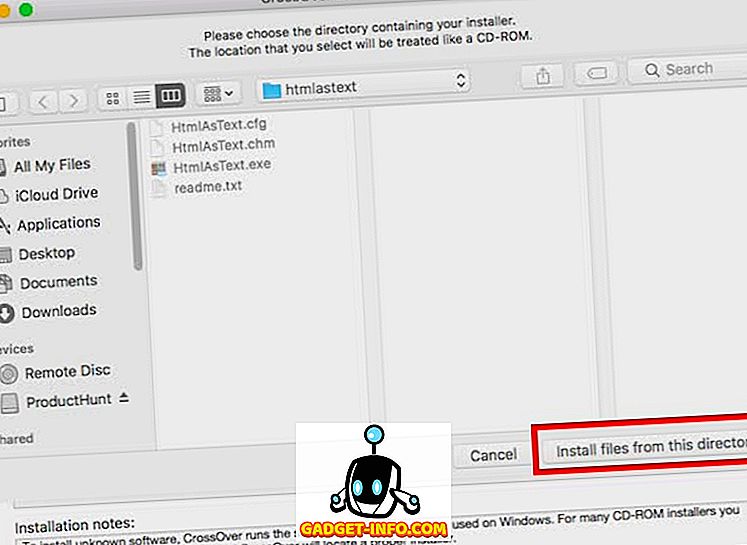
- Kliknite Nadaljuj in nato kliknite Namesti .
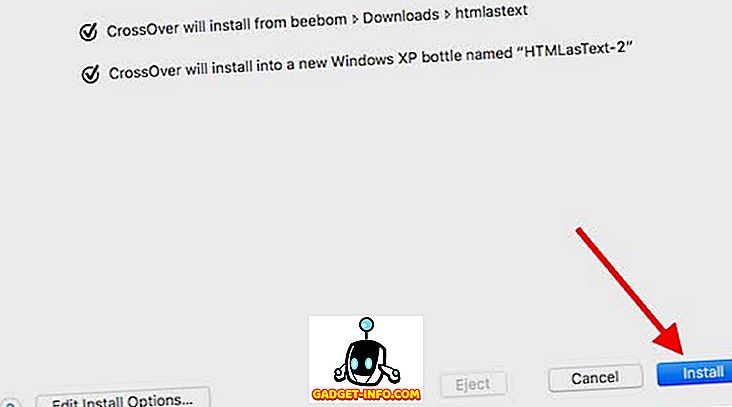
- Morali boste počakati, medtem ko CrossOver namesti aplikacijo, nato pa bo samodejno zagnal aplikacijo (ali namestitveni program) za vas.
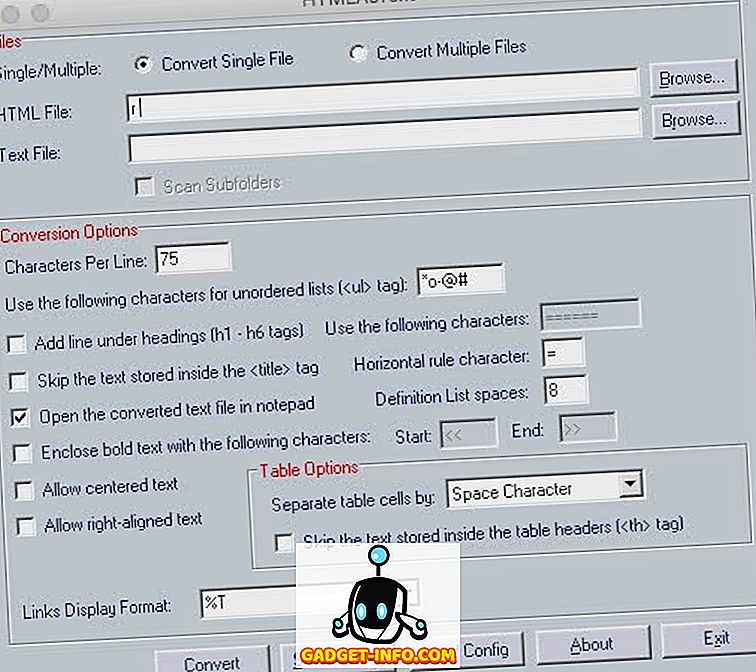
3. Uporaba navideznega računalnika
Če nobena od zgoraj navedenih metod ne deluje za aplikacijo, ki jo želite uporabiti, lahko namestite navidezni stroj z nameščenim programom Windows. To vam bo omogočilo, da uporabljate računalnik z operacijskim sistemom Windows znotraj samega okolja MacOS in lahko namestite katerokoli aplikacijo Windows v navidezni stroj.
Če želite namestiti navidezni stroj v računalniku Mac, si lahko preberete podroben članek o operacijskem sistemu Windows na računalniku Mac .
4. Dual Boot Windows z uporabo Boot Camp Assistanta
Verjetno je, da bi vam VM za Windows omogočil, da ste zagnali skoraj vsako programsko opremo Windows, ki ste jo morda želeli. Če pa aplikacija, ki jo želite zagnati, zahteva polno moč vašega računalnika Mac (na primer igro visokega razreda), potem bi lahko dodelitev vseh teh virov virtualnemu stroju spiralo v recept za katastrofo. Če želite, da je celotna zmogljivost strojne opreme za Mac na voljo aplikaciji Windows, ki jo želite zagnati, je vaša edina možnost, da uporabite Boot Camp Assistant .
Boot Camp Assistant je pripomoček, ki ga Apple vključuje z računalnikom Mac, ki uporabnikom omogoča, da dvakrat zaganjajo svoj Mac z operacijskim sistemom Windows. Torej boste v bistvu imeli oba operacijska sistema, nameščena na vašem trdem disku Mac, ali SSD, in lahko izberete tistega, ki ga želite zagnati, vsakič, ko vklopite vaš Mac.
Uporabite te metode za zagon programov Windows v sistemu Mac
Tako boste naslednjič, ko boste morali zagnati samo Windowsovo aplikacijo na vašem računalniku Mac, slediti kateri koli od teh metod. Vsaka od teh metod ima svoje prednosti in slabosti in lahko izberete tistega, ki najbolje ustreza vašim potrebam. Kot vedno, bi radi izvedeli, kakšne so vaše misli in mnenja o metodah, ki smo jih omenili v tem članku, in če veste za katero koli drugo metodo za zagon programov Windows v Macu, nam to sporočite v razdelku komentarjev spodaj.