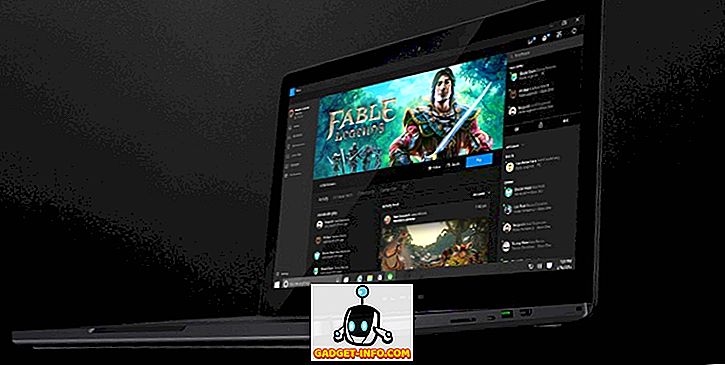Izvajanje screenshotov pred Windows 7 je bila naporna naloga, ki je vključevala veliko klikov. S sistemom Windows 7 je prišlo orodje za izrezovanje, ki je olajšalo postopek, vendar še vedno ni 100% uporabniku prijazno. Z operacijskim sistemom Windows 8 pa so se stvari spremenile. Z bližnjicami zaslona samo dveh tipk je bil postopek preprost in kratek. Zdaj, Windows 10 je na obzorju, bomo pogled na vse možne načine, s katerimi lahko naredimo screenshots v Windows 10.
1. Stari ključ PrtScn

Prvi način je klasični ključ PrtScn. Pritisnite ga kjerkoli in posnetek zaslona trenutnega okna se shrani v odložišče. Želite jo shraniti v datoteko? Potrebno bo nekaj dodatnih klikov. Odprite barvo (ali katero koli drugo aplikacijo za urejanje slik) in pritisnite CTRL + V.
Ta metoda je najboljša, če želite urediti posnetek zaslona, preden ga uporabite.
2. Bližnjica »Win Key + PrtScn key«

Ta metoda je bila uvedena v operacijskem sistemu Windows 8. Če pritisnete tipko Windows s PrtScn, se posnetek shrani neposredno v mapo Screenshots v imeniku User's Pictures v formatu .png. Nič več odpiranja barve in lepljenja. V realnem času ohranjevalnik, ki je še vedno enak v Windows 10.
3. Bližnjica “Alt tipka + tipka PrtScn”

Ta metoda je bila uvedena tudi v operacijskem sistemu Windows 8, ta bližnjica bo posnela zaslon trenutno aktivnega ali trenutno izbranega okna. Na ta način vam ni treba obrezati dela (in ga ponovno povečati). Tudi v operacijskem sistemu Windows 10 to ostaja enako.
4. Orodje za izrezovanje

Orodje za izrezovanje je bilo predstavljeno v sistemu Windows 7 in je na voljo tudi v vdovah 10. Ima številne funkcije, kot so označevanje, označevanje in pošiljanje po e-pošti. Te funkcije so v redu za občasne screenshot-ter, toda za težkega uporabnika (kot sem jaz), te funkcije niso dovolj.

Orodje lahko še dodatno prilagodite z možnostmi, prikazanimi na zgornjem zaslonu.
5. Snemanje posnetkov iz CMD
Večina ljudi ne bo uporabljala CMD za snemanje posnetkov, a še vedno vedo, da to ne škodi, kajne? Ni tako težko, kot se zdi. CMD privzeto nima te možnosti, zato morate namestiti brezplačen dodatek NirCmd. Ko ga prenesete, jo zaženite kot skrbnik (imp) in kliknite na Kopiraj v imenik Windows.

Zdaj odprite CMD in napišite:
nircmd.exe savescreenshot “X: \ t
Tukaj,
- X je pogon, v katerem želite shraniti posnetek zaslona,
- examplescreenshot je ime posnetka zaslona.
Seveda lahko ime spremenite po svojih željah, toda ne pozabite, da ne dodajajte presledkov imenu ali ne bo delovalo.
Obstaja nekaj alternativ za NirCmd, kot je Screenshot-CMD & imagemagik.

6. Alternative za tretje osebe
Do sedaj smo govorili o vgrajenih možnostih. Toda resnica je, da so zunanje aplikacije v tem pogledu veliko boljše. Imajo več funkcij in intuitivnih uporabniških vmesnikov. Ne morem kronati nobene aplikacije tako dobro, kolikor uporabniki raje izbirajo. Nekateri ljubijo Skitcha, medtem ko nekateri prisegajo na Snagita. Osebno uporabljam Jing, morda ne bo imel gladkega vmesnika kot Skitch ali ima številne funkcije kot Snagit, vendar je najbolj primeren za to, kar počnem.

Zaključek
Posnetki zaslona so zelo koristni pri odpravljanju težav ali pojasnjevanju stvari. Medtem ko se je Windows 10 veliko izboljšal v različnih drugih vidikih, vendar ni velik razvoj v tem, kako narediti screenshots na Windows naprave. Upam, da bo Microsoft dodal še nekaj bližnjic za snemanje posnetkov zaslona ali dajanje v popravilo orodja za izrezovanje (zelo potrebno). Do takrat najdite izbiro iz zgornjih možnosti.