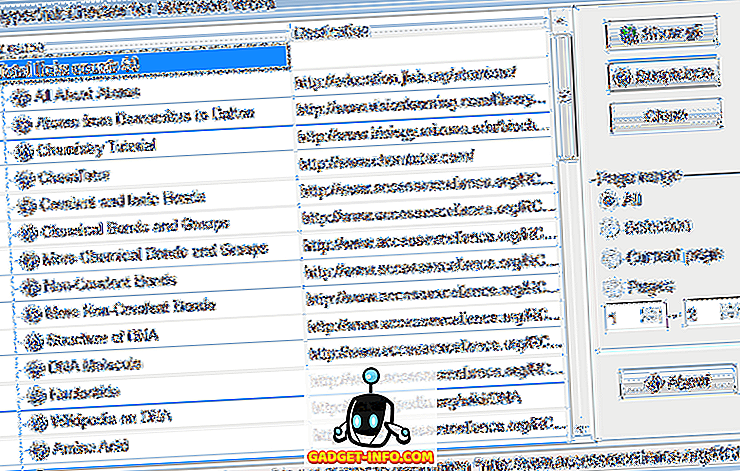Prenosni računalniki, ki so danes na voljo, ponujajo veliko zmogljivosti pod tankim ohišjem, nekateri od njih celo uspejo odpraviti nekatere vrhunske namizne računalnike z vidika moči. Vendar pa to prihaja na račun temperature. Če imate prenosni računalnik in ga uporabljate za zelo intenzivne naloge, kot sta upodabljanje in igranje, ste se verjetno že soočali s temi temperaturnimi težavami. Večina te toplote prihaja iz CPU in to zagotovo ni dober znak, saj zmanjšuje življenjsko dobo vaše CPE, kar zmanjšuje življenjsko dobo vašega prenosnika. Poleg tega pri visokih temperaturah ti procesorji ne delujejo polno potencialno zaradi termalne meje dušenja. Torej, kako se lahko sprašujemo o teh vprašanjih? To je točno tisto, o čemer bomo danes razpravljali, in uporabljali bomo programsko opremo tretje osebe, imenovano ThrottleStop. Torej, brez nadaljnjega odlašanja, poglejmo, kako uporabiti ThrottleStop za nadzor uspešnosti CPE:
Prenesi ThrottleStop
ThrottleStop, ki ga je razvila družba Unclewebb, je programska oprema drugih proizvajalcev, ki jo ljudje pogosto uporabljajo za spremljanje in reševanje težav s toplotnim dušenjem CPE-ja. Prvotno izdana leta 2010, se je programska oprema v zadnjih 7 letih močno izboljšala. Najnovejša različica ThrottleStopa je 8, 48, ki jo lahko prenesete tukaj. Izvlecite preneseno datoteko zip in kliknite aplikacijo ThrottleStop, da jo zaženete.
Krmiljenje CPU temperature s ThrottleStop
No, glavni razlog, zakaj bi kdo namestil ThrottleStop, je, da ohrani svoje CPU temperature, ker je to natanko tisto, kar se odlikuje v tej programski opremi. S pomočjo Turbo Boost, vaš CPU poveča taktno hitrost s svoje osnovne frekvence, ko operacijski sistem zahteva najvišje stanje procesorja. To ni nujno dobra stvar, ker višja je taktna hitrost, višje bodo temperature. Torej, če se veselite, da boste ohranjali nižje temperature, je Turbo Boost ena od vaših najhujših nočnih mor.
Zdaj, ko je ThrottleStop tukaj, vam ni treba več skrbeti. Intelovo tehnologijo Turbo Boost lahko popolnoma izklopite, tako da preverite možnost »Onemogoči turbo« . Ko končate, bo CPU ostala na svoji osnovni frekvenci in nikoli ne bo višja, če ni ponovno omogočena. Če želite to potrditi, lahko preverite stolpec FID na desni strani okna aplikacije ThrottleStop.

Na primer, lahko si ogledate moj CPU. Imam procesor Intel Core i7-7700HQ z osnovno frekvenco 2, 8 GHz in je zmožen turbo povišanja do 3, 8 GHz. Kot lahko vidite na zgornji sliki zaslona, ko je bila potrjena možnost Disable Turbo, je frekvenca CPU-ja ostala na približno 2, 8 GHz. Če onemogočite Turbo Boost, se bo maksimalna temperatura procesorja zmanjšala za vsaj 5 - 10 stopinj Celzija .
Nadzor nad delovanjem procesorja s ThrottleStop
Ni vsakdo lahko zanima samo ohranjanje njihove CPU temperature nižje. Nekateri ljudje morda ne bodo želeli, da bi zaradi teh visokih temperatur vplivala zmogljivost CPE-ja. Če ste eden izmed njih, morate onemogočiti »BD PROCHOT« tako, da počistite polje. V bistvu pomeni dvosmerni procesor vroče. To lahko zveni zapleteno, vendar vas bomo obvestili, kaj je to.

CPU ni edina komponenta v vašem prenosnem računalniku, ki proizvaja vso toploto. Grafični čip v vašem prenosnem računalniku ustvari dobro količino toplote, zlasti med dolgimi igralnimi sejami. To bistveno poveča celotno temperaturo vašega prenosnika. Zaradi tega se temperatura CPU-ja dvigne tudi navzgor.
Intel je predstavil to funkcijo BD PROCHOT, tako da bi, če je druga komponenta, kot je grafični čip, zelo vroča, lahko poslala signal PROCHOT neposredno na CPU in ga prisilila, da se ohladi z dušenjem. Posledično se celoten prenosnik ohladi. Če onemogočite funkcijo BD PROCHOT, se bo vaš CPU nadaljeval s polno hitrostjo, tudi če se temperature drugih komponent v vašem sistemu zaganjajo precej vroče.
Overclocking CPU Uporaba ThrottleStop
Opomba: Preden nadaljujete s tem, se morate zavedati, da bo procesorski overclock deloval samo na odklenjenih procesorjih serije K, kot so Intel 7820HK, 6820HK in tako naprej. Če imate kaj drugega, ta korak ni za vas in lahko zelo dobro preskočite ta razdelek.
Če menite, da imate dovolj prostora za temperaturo in imate odklenjen procesor, lahko poskusite overclock vaš procesor in ga potisnite do meja, če želite. Če pa je temperatura procesorja že visoka na hitrosti, priporočamo, da se izogibate overclockingu. ThrottleStop zlahka omogoča overclock vaš procesor v nekaj sekundah. Če želite to storiti, preprosto povečajte »Set Multiplier« glede na vaše želje.

Množitelj, ki je bil nastavljen, se na prvi pogled zdi zapleten, vendar ga je zelo lahko razumeti. Vsi trenutno na voljo procesorji Intel Core, ki so na voljo danes, imajo osnovno uro 100 MHz ne glede na množitelj. Predpostavimo, da imate CPU i7 7820HK z osnovno frekvenco 2, 9 GHz in frekvenco povečanja 3, 9 GHz, jo lahko overclockate na 4 GHz z nastavitvijo množilnika na 40, kar v bistvu pomeni 40 x 100 MHz osnovno uro = 4 GHz . Ko končate, bo stolpec FID na desni strani okna aplikacije prikazal 40.xx, če je dejansko deloval. Na žalost, procesor, ki ga imam, je i7-7700HQ, ki ga ni mogoče overclockati, zato mi programske opreme sploh ne dovoli pretiravanja.
CPU s podajalnim zaklepanjem s ThrottleStop
Za razliko od postopka overclockinga, ki je omejen na odklenjene procesorje serije K, lahko vsak procesor Intel podcenimo ali downclockiramo s ThrottleStop. Ljudje, ki raje to počnejo, ponavadi želijo preprečiti, da bi CPU delovala preveč vroče, da bi izboljšali svojo dolgo življenjsko dobo. Postopek za izvedbo tega je skoraj enak kot pri overclockingu, razen dejstva, da boste zmanjšali » množitelj množenja« glede na vaše želje.

Prepričajte se, da ste omogočili »SpeedStep« tako, da označite polje. Če je onemogočen, ne boste mogli zaustaviti procesorja. Vzemite na primer moj i7-7700HQ, njegova osnovna frekvenca pa je 2, 8 GHz. Torej, če ga želim podoživiti na 2.1 GHz, bom moral zmanjšati množitelj nastavitev na 21. Ko končate, boste lahko opazili zmanjšano hitrost ur v stolpcu FID aplikacije, kot je prikazano v na zgornji sliki zaslona. Čeprav vaš procesor z nižjo hitrostjo izboljša temperaturo z veliko mejo, bo to vplivalo tudi na celotno zmogljivost vašega prenosnika, saj CPU ne deluje v polnem potencialu.
GLEJ TUDI: Kako Overclock GPU za boljše Gaming Performance
Izogibajte se težavam s toplotnim dušenjem s ThrottleStop
Odvisno od vprašanj, s katerimi se srečujete, lahko popolnoma nadzirate zmogljivost CPE-ja in ohranjate temperaturo v skladu s programom ThrottleStop. Proces je dokaj preprost in če veste, kaj počnete, je ThrottleStop nekaj, kar boste uporabljali vsak dan. Torej, kaj misliš o tej kul programski opremi? Ali lahko končno reši večino vprašanj, s katerimi se soočajo uporabniki prenosnih računalnikov? Obvestite nas v spodnjem oddelku za komentarje.