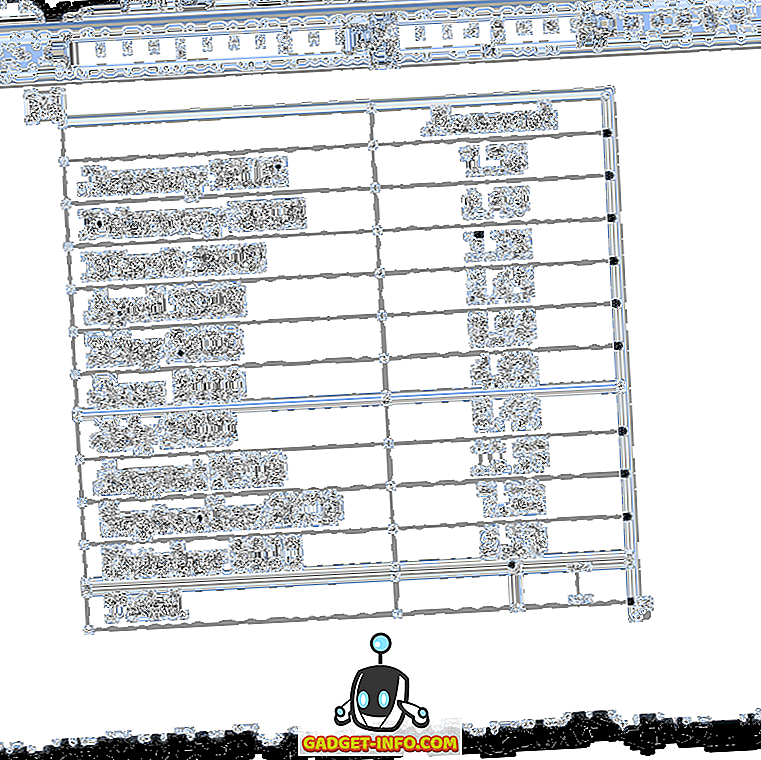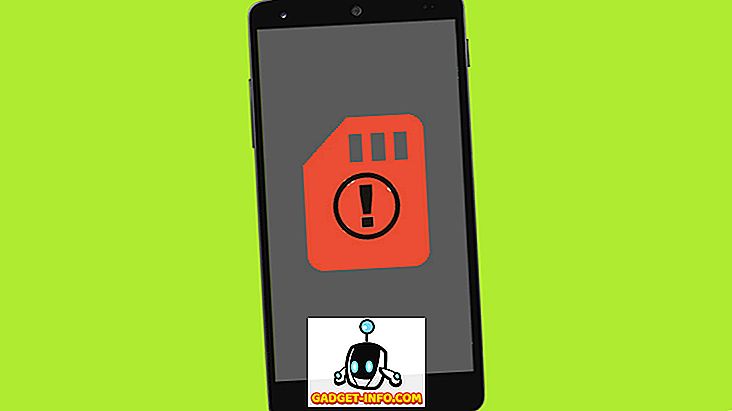Medtem ko je Microsoft uvedel novo aplikacijo za predvajalnik medijev, ki jo je Windows 10 poimenoval Filmi in TV, še vedno vključuje starostnega predvajalnika Windows Media Player. To je pametna poteza, saj obstaja veliko ljudi, ki še vedno uporabljajo Windows Media Player zaradi svoje preprostosti. Medtem ko je Windows Media Player odličen, ko gre za ravnanje z enostavnimi nalogami za predvajanje medijev, so možnosti, da ste tukaj, ker niste mogli dodati zunanjih podnapisov videoposnetkom v aplikaciji.
Če raziskujete splet, boste našli različne načine, ki zahtevajo, da dodate dodatek podnapisu v programu Windows Media Player, vendar po naših izkušnjah večina teh načinov ne deluje res. No, dobra novica je, da smo poskusili različne možnosti in nam je uspelo dodati podnapise v programu Windows Media Player. Torej, brez nadaljnjega odlašanja, lahko dodate podnapise v programu Windows Media Player:
1. Prvi korak je zagotoviti, da ima videodatoteka in datoteka podnapisa isto ime . Windows Media Player ročno ne omogoča dodajanja podnapisov in zazna podnapise le, če imajo isto ime kot videoposnetek.

2. Ko končate, odprite Windows Media Player in v knjižničnem načinu pojdite na Play-> Lyrics, napise in podnapise in kliknite na » On, če je na voljo «. To možnost lahko najdete tudi v načinu za predvajanje, tako da z desnim klikom kliknete na vrh.

3. Nato prenesite kodek DirectVobSub (VSFilter) in ga namestite v računalnik. Na voljo je za 32-bitne in 64-bitne stroje. Namestiti morate samo kodek in ni potrebe, da bi karkoli konfigurirali. Prepričajte se, da prenesete kodek iz uradne spletne strani, saj so ljudje poročali o pakiranju zlonamerne programske opreme pri prenosu iz drugih virov.
Opomba : Nekateri uporabniki poročajo, da so podnapisi začeli delovati po teh korakih, zato morate predvajati videoposnetek in preveriti, ali podnapisi delujejo v programu Windows Media Player. Če ne, sledite spodnjim korakom.
4. Ko končate, boste morali prenesti in namestiti napredni kodek Shark007 za Windows Media Player. Ko je nameščen, odprite aplikacijo 64-bitne nastavitve ali 32-bitne nastavitve (da, tako imenovano), odvisno od računalnika. Morali ga boste zagnati s skrbniškimi pravicami, tako da z desno miškino tipko kliknete aplikacijo in kliknete » Zaženi kot skrbnik «.

5. Ko se aplikacija odpre, pojdite na zavihke različnih vrst video datotek in preverite možnost, ki pravi » onemogočite Media Foundation za MP4 / AVI / MKV itd.«). Pojdite tudi na zavihek » Zamenjaj « in označite » onemogoči Windows Media Foundation «.

Ko končate z zgoraj navedenimi koraki, lahko preprosto odprete video datoteko v programu Windows Media Player in videli boste, da so podnapisi v redu. Če še vedno ne delujejo, lahko pride do težav z datoteko s podnapisi. V tem primeru poskusite spremeniti ime datoteke iz .srt v .sub. Proces smo preizkusili, zato smo prepričani v njegovo delovanje.

Ste pripravljeni gledati videoposnetke s podnapisi v programu Windows Media Player?
Tako lahko dodate podnapise v programu Windows Media Player. Vsekakor mislimo, da bi Microsoft moral delati na boljši zunanji podpori podnapisov v programu Windows Media Player, vendar se to ne dogaja. Na srečo je prej omenjeni način dodajanja podnapisov v programu Windows Media Player brezhibno deloval na Windows 10 kot tudi v prejšnjih iteracijah sistema Windows. Torej, preizkusite jo na vašem računalniku z operacijskim sistemom Windows ali prenosniku in nam sporočite, če naletite na kakršne koli zapore. Zvok je v spodnjem oddelku za komentarje.