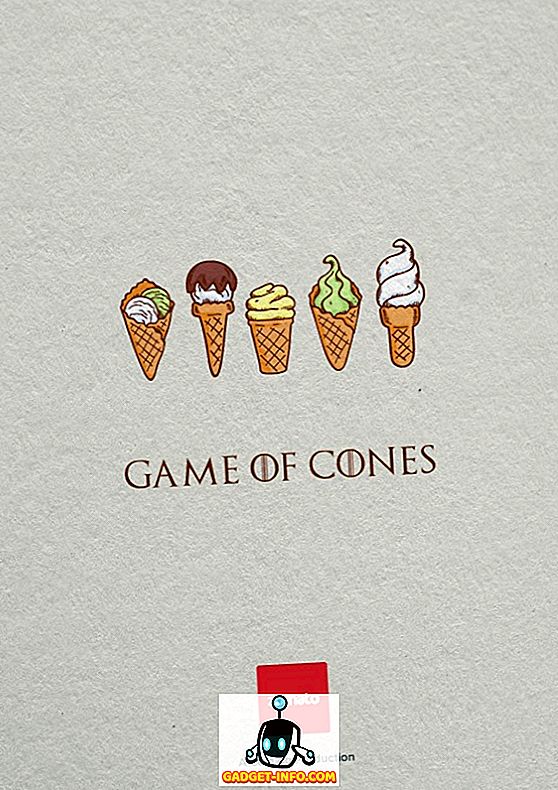Word vam omogoča, da izračunate vsoto stolpca v tabeli, tako kot v programu za preglednice, kot je Excel. Ta objava vam bo pokazala, kako to storite v Word 2003, 2007 in 2010/2013/2016. Kot primer bomo našteli stolpec decimalnih števil.
Word 2007 do 2016
Odprite Word in postavite kazalec v prazno celico na dnu stolpca, ki ima številke, ki jih želite zbrati.

Zavihek Orodja za tabele so na voljo. Kliknite zavihek Postavitev .

Kliknite gumb Formula v skupini podatkov .

Pravilna formula se samodejno vstavi v urejevalno polje Formula v pogovornem oknu Formula . Iz padajočega seznama Oblika številk sem izbrala 0, 00, da jo formatiram na enak način kot druge številke v stolpcu. Glede na podatke lahko izberete drugo obliko številke.

Kliknite V redu, da sprejmete nastavitve.

Polje formule se vstavi v celico in se izračuna in prikaže skupno število. Če spremenite katero koli številko v stolpcu Znesek, z desno miškino tipko kliknite skupni znesek in v pojavnem meniju izberite Posodobi polje, da posodobite skupno količino . Prav tako lahko pritisnete F9, medtem ko je polje izbrano za posodobitev.

Obstaja ena velika opozorila, ko uporabljamo formule, kot je ta v Wordu. Vsi podatki morajo biti medsebojno povezani, kar pomeni, da podatki ne smejo biti prelomljeni. Oglejte si na primer podatke spodaj. Za mesec marec ni podatkov v drugem stolpcu.

Torej namesto povzemanja vsega od januarja do junija, je samo seštevek vrednosti od aprila do junija. Zdaj, če sem dal 0 v celico in posodobiti polje, potem mi daje pravilen odgovor, ki sem ga iskal.

Očitno to imejte v mislih in preverite rezultate, da se prepričate, da so pravilni. Te vrste težav se običajno ne pojavijo v Excelu, ker morate natančno določiti, v katerih celicah želite izvesti izračune, vendar v Wordu to ni tako.
Prav tako lahko opazite, da ne vidite gumba AutoSum na kartici Word Layout ali na kateri koli drugi kartici. Ta funkcija je na voljo v programu Word, vendar ni na nobenem zavihku traku. Če želite imeti dostop do njega, ga morate dodati v orodno vrstico za hitri dostop . To naredite tako, da kliknete gumb Office in kliknete gumb Word Options . V novejših različicah programa Word kliknite Datoteka in nato Možnosti .

Na seznamu na levi strani pogovornega okna Možnosti Word izberite možnost Prilagodi . Novejše različice programa Word, morate izbrati orodno vrstico za hitri dostop .

Izberi ukaze, ki niso na traku, na spustnem seznamu Izberi ukaze .

Pomaknite se navzdol na seznamu pod ukazom Izberi ukaze iz spustnega seznama, dokler ne najdete ukaza Sum . Izberite ga in kliknite gumb Dodaj . To doda ukaz Sum na seznam ukazov na orodni vrstici za hitri dostop na desni strani pogovornega okna možnosti Word .

Kliknite V redu v pogovornem oknu Možnosti Word, da ga zaprete. Ukaz Sum se prikaže kot gumb na orodni vrstici za hitri dostop . Če kliknete na gumb Sum, ko je kazalec v zadnji celici stolpca Količina v tabeli, o kateri ste prej razpravljali, da seštejejo številke v stolpcu.

Na žalost zavihkov traku v programu Word ne morete prilagoditi neposredno. Več nasvetov o prilagajanju in uporabi ukazov iz traku je opisano v naši objavi, Prilagodite trak MS Office.
Word 2003
Spodaj je prikazana primerna tabela, ki vam bo pokazala, kako v stolpcu 2003 zapolniti kolono številk v tabeli.

V meniju Tabela izberite Formula .

Okno za urejanje formule v pogovornem oknu Formula se samodejno izpolni z ustrezno formulo. Skupaj bomo oblikovali na enak način, kot so številke oblikovane v stolpcu Količina . Na spustnem seznamu Oblika številk izberite 0.00 .

Kliknite V redu, da sprejmete nastavitve.

Skupni znesek se vnese v zadnjo celico v stolpcu Količina .

To je vse to! Treba je omeniti, da lahko v polje s formulami vstavite kompleksnejše formule, vendar Word ne podpira vseh formul, ki jih podpira Excel, zato ne bodite presenečeni, če poskusite Excelovo formulo in dobite napaka. Če si želite ogledati seznam vseh formul, ki jih lahko uporabite v Wordu, si oglejte ta seznam Microsofta, tako da se pomaknete navzdol do razdelka razpoložljivih funkcij. Uživajte!