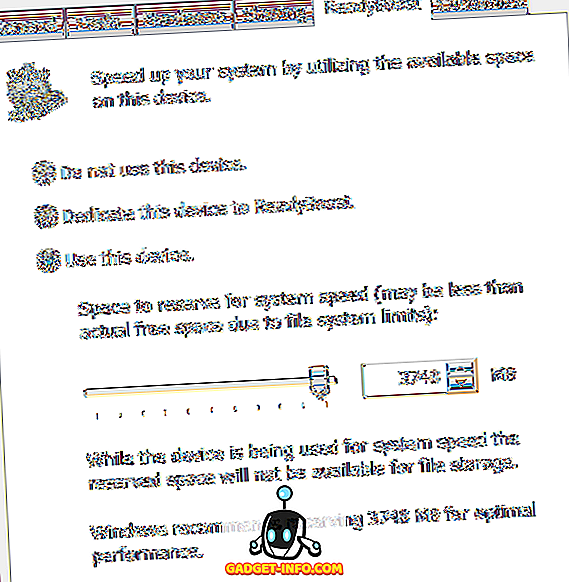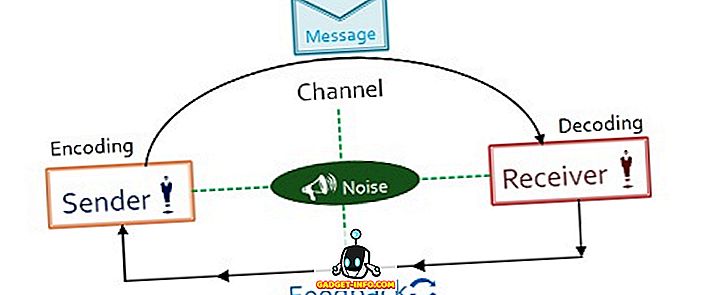Windows 10 je tukaj že kar nekaj časa, toda če ste pravkar nadgradili z Windows 8, 7 ali XP, ali ste preklopili iz Mac ali Linuxa, bi zagotovo našli te začetne nasvete za Windows 10 zelo priročno. Pravzaprav ima Windows 10 potencial za zmago nad najbolj predanimi zagovorniki starih izdaj sistema Windows in celo za druge operacijske sisteme, kot sta OS X in Linux. Windows 10 uvaja številne funkcije, prinaša veliko dobrih sprememb in odpravlja različne težave, ki ga uvrščajo bolje kot druge in boljše od svojih predhodnikov. Novi izdelek zelo dobro spoštuje zapuščino, ki jo je Windows skupaj s tradicionalnim namizjem zaslužil v zadnjih letih.
Windows 10 je opremljen z izboljšanim uporabniškim vmesnikom Metro in vrača meni Start, ki so ga vsi zamudili v operacijskem sistemu Windows 8. Ponuja tudi številne nove funkcije, kot sta Cortana - digitalni pomočnik, Microsoft Edge - nov in hiter brskalnik, virtualni namizni računalniki, center za obveščanje, Windows Pozdravljeni - podpora za biometrično overjanje in najboljše od vsega - enotne aplikacije in enotna trgovina, tj. Aplikacije in trgovina, ki podpira in deluje na vseh napravah Windows 10. Trdi, da ponuja kombinacijo tako Windows 7 kot 8 na nov način, ki je koristen, izboljšuje produktivnost in izgleda osupljivo kot kdajkoli prej!
Pojavljajo se vprašanja - kako uporabiti te nove funkcije? Kako lahko nove funkcije pomagajo? Kako izboljšati izkušnjo Windows 10? Da bi odgovorili na ta vprašanja, smo sestavili seznam nekaterih najbolj uporabnih nasvetov in trikov, ki pomagajo novim uporabnikom sistema Windows 10, da se seznanijo in kar najbolje izkoristijo svojo nadgradnjo, in z novim sistemom Windows olajšajo njihovo življenje. Poglejmo, kaj je v trgovini.
Windows 10 Nasveti in triki za začetnike
1. Spoznajte uporabne gibe sledilne ploščice
Moje delo zahteva, da redno uporabljam Mac in Windows. Ena od stvari, ki sem jih pogosto zamudila pri operacijskem sistemu MacOS, ko sem uporabljal Windows, so bile geste. Vse, kar se je spremenilo po tem, ko je Microsoft izdal popolno podporo za kretnje sledilne ploščice v operacijskem sistemu Windows 10. Če vaš prenosnik uporablja natančne gonilnike Windows, boste dobili dostop do tone vgrajenih kretenj na vašem računalniku, kar vam bo olajšalo navigacijo uporabniški vmesnik in preklapljanje med aplikacijami.

Nove geste vključujejo uporabo brisanja z dvema prstoma, da se pomikate po dokumentu ali spletni strani, tri prstov pa preklapljate med aplikacijami in zaganjate večopravilni pogled, s štirimi prsti se premikate med navideznimi namizji in številnimi drugimi gibi in pipami. Če želite najti vse, kar lahko počnete s sledilno ploščico na računalniku z operacijskim sistemom Windows 10 in onemogočite ali omogočite te poteze, pojdite v Nastavitve -> Naprave -> Touchpad in se povežite z možnostmi, ki so na voljo. Povem vam, ko boste obvladali geste, se ne boste mogli nikoli več vrniti.
2. Uporabite Storage Sense za upravljanje pomnilnika
Ena od mojih najljubših novih funkcij v sistemu Windows je njena zmožnost samodejnega brisanja začasnih in neželenih datotek za sprostitev pomnilnika v napravi. Ta funkcija ni privzeto omogočena, zato jo boste morali vrniti v aplikacijo Nastavitve, da jo vklopite. Če želite omogočiti to funkcijo, pojdite v Nastavitve -> Sistem -> Shranjevanje in vklopite preklopnik v možnosti »Shranjevanje smisla« . Ko je ta vklopljen, bo Windows samodejno izbrisal nepotrebne datoteke, kot so začasne datoteke in datoteke, v smeti, da bi sprostil pomnilnik v vaši napravi. To dejanje lahko dodatno prilagodite tako, da pod možnostjo preklopa kliknete možnost »Spremeni način, kako sprostimo pomnilnik«. Ta funkcija je namenjena predvsem ljudem, ki imajo vedno malo prostora na disku.

3. Vklopite Night Light
Še en majhen, a eleganten dodatek k operacijskemu sistemu Windows 10 je funkcija Night Light. Kaj ta funkcija omogoča je, da odstrani vse modre svetlobe iz zaslona, ki je velik razlog, zakaj smo ostali budni pozno ponoči. Če ponoči delate na prenosnem računalniku in ne želite, da bi to vplivalo na vaše navade spanja, morate to funkcijo vklopiti. To funkcijo lahko ročno omogočite, kadar koli želite, ali pa lahko nastavite nočno svetlobo, ki bo omogočila to funkcijo ob določenem času dneva. Če želite omogočiti funkcijo Night Light, pojdite v Nastavitve -> Sistem -> Zaslon in vklopite stikalo poleg Night Light . Intenzivnost nočne lučke lahko konfigurirate in nastavite čas s klikom na možnost »Nastavitve nočne svetlobe«, ki je označena na spodnji sliki.

4. Hitro dostopite do Emoji tipkovnice
Emojis so postali bolj priljubljeni, kot bi lahko kdorkoli pomislil in medtem ko je lažje dostopati do njih na mobilni napravi, ni očitnega načina za hiter dostop do emojisov na vašem računalniku Windows. Veliko ljudi ne ve za to funkcijo, vendar vam Windows 10 omogoča, da hitro dostopate do čarobne tipkovnice s samo nekaj kliki. Najprej morate omogočiti to funkcijo. Za dostop do čustvene tipkovnice najprej omogočite gumb virtualne tipkovnice tako, da z desno tipko miške kliknete opravilno vrstico in kliknete gumb »Pokaži tipko na dotik« .

Zdaj, kadar koli želite dostopati do čustvene tipkovnice, najprej kliknite na gumb na tipkovnici na dotik v spodnjem desnem kotu in nato kliknite simbol emojija. Tu lahko izberete in uporabite vse emojise, ki jih želite.

5. Vklopite dinamično zaklepanje
Če ste nekdo, ki nenehno pozabi, da zaklene svoj računalnik z operacijskim sistemom Windows vsakič, ko se odmakne od njega, vam lahko ta tip prihrani veliko težav. Ko je ta funkcija vklopljena, se bo sistem samodejno zaklenil, ko boste odšli z delovne mize. V bistvu funkcija uporablja Bluetooth povezavo z vašim telefonom, da ugotovi, ali ste v njeni bližini ali ne. Ko je vaš telefon izven dosega, ko se odpravite, se bo sistem samodejno zaklenil. To funkcijo lahko omogočite tako, da odprete Nastavitve -> Računi -> Možnost prijave in vklopite funkcijo »Dinamično zaklepanje« . Ko omogočite to funkcijo, boste morali pametni telefon seznaniti z računalnikom s sistemom Windows, če tega še niste storili. Res mi je všeč ta funkcija in ne morem razložiti, kolikokrat mi je rešil potovanje nazaj na svoj računalnik samo zato, da bi jo zaklenil. Če ste pol pozabljivi kot jaz, morate to možnost zagotovo omogočiti, da shranite podatke iz radovednih oči.

6. Vklopite orodje New Screenshot
Ker sem napisal tono, kako članke vzamem ton screenshots na dnevni osnovi. Prej je bil snemanje zaslona v sistemu Windows ni bilo tako intuitivno, saj so morali uporabniki skočiti skozi veliko obročev, če želijo zajeti del zaslona in ne celotnega zaslona. Vendar pa novo orodje za posnetke zaslona odpravi ta problem tako, da uporabnikom omogoči večji nadzor. Kot pri večini teh funkcij, ni privzeto vklopljen in ga boste morali omogočiti tako, da greste v Nastavitve. Pojdite v Nastavitve -> Enostavnost dostopa -> Tipkovnica in vklopite »Bližnjica za tiskalni zaslon« . Ko to storite, boste vsakič, ko pritisnete gumb Print Screen, prikazali tri možnosti. Lahko zajemate celotno namizje, zajemate del namizja ali zajemate del namizja v prosti obliki. Ko posnamete posnetek zaslona, se bo odprlo v oknu, kjer ga lahko preprosto označite in ga delite z vsakim, ki ga želite.

7. Nastavitve zasebnosti
Če vas skrbi vaša zasebnost in ne želite, da bi Microsoft dosegel določene vrste informacij (kot so podatki o lokaciji, poznavanje funkcij in drugo), bi bilo dobro, če bi nekaj časa preživeli v zasebnosti. Nastavitve, da ugotovite, kaj želite in ne želite deliti z družbo. Najprej pojdite v Nastavitve -> Zasebnost -> Splošno in izklopite vse tipke, če ne želite, da Windows spremlja navade uporabnikov in vam predloži predloge, ki temeljijo na vašem vedenju.

Nato pojdite na “ Personalizacija in tipkanje ” in jo izklopite. To bo Windows omejilo na sledenje zgodovini tipkanja in tiskanja. Podobno lahko kliknete tudi druge možnosti, kot so »Diagnostika in povratne informacije«, »Zgodovina dejavnosti« in več, da onemogočite souporabo podatkov, ki jih ne želite. Če želite biti pošteni, Windows zabeleži vašo uporabo, da vam zagotovi boljšo storitev, vendar, če se vam ne bo dalo deliti vaših podatkov z Microsoftom, morate vse to izključiti.

8. Zaslon za snemanje s pomočjo aplikacije Xbox (vgrajen snemalnik zaslona v sistemu Windows 10)
Ni veliko uporabnikov, ki to vedo, vendar vam Windows 10 omogoča snemanje zaslona brez zunanje aplikacije. Pravzaprav ne samo, da lahko posnamete video, ampak tudi sistemski in mikrofonski zvok. Funkcija se imenuje »Game Capture«, vendar deluje s katero koli aplikacijo, ki jo uporabljate. To aplikacijo sem uporabil za snemanje neštetih kratkih vaj za svoje prijatelje in družino. Všeč mi je ta funkcija, saj jo je zelo enostavno priklicati. Vse kar mora uporabnik storiti je, da pritisne bližnjico na tipkovnici »Windows + G« in odpre se meni za snemanje. Tukaj lahko nastavite svoje nastavitve in pritisnete gumb za snemanje, da začnete snemanje. Čeprav to orodje v resnici ni bogato s funkcijami, je vsekakor enostaven za uporabo in je na voljo izvirno, zato je eno izmed najboljših orodij za zajemanje in skupno rabo majhnega posnetka računalnika z operacijskim sistemom Windows.

9. Omogočite temni način
Eden od najbolj zahtevanih funkcij, ki jih uporabniki operacijskega sistema Windows je bil končno uveden v operacijskem sistemu Windows 10. Uporabniki lahko zdaj preprosto omogočite temnem načinu, tako da odprete aplikacijo Nastavitve. Če želite omogočiti temen način, pojdite v Nastavitve -> Prilagajanje -> Barve in se pomaknite navzdol in omogočite temni način . V temnem načinu mi je všeč, da je resnično temno, zato ne dobite temno sive barve, ki jo običajno vidite na drugih operacijskih sistemih. Ker je to temni način, ki omogoča sistem, so vse navigacijske plošče v vsaki aplikaciji, vključno s Nastavitvami, Raziskovalcem datotek in več, obrnjene v temen način. Ta funkcija še vedno potrebuje izboljšanje, zlasti v File Explorerju, saj je trenutno težko najti stvari, ki jih iščete.

10. Začnite uporabljati Windows 10 Virtual Desktops
Microsoft je končno prinesel out-of-the-box podporo za virtualna namizja, ki je bila na voljo v Linuxu in OS X za zelo dolgo časa. Funkcija virtualnih namizij vam omogoča boljše upravljanje odprtih aplikacij in oken, tako da jih združite v skupine.
Vsak od navideznih namizij (ali skupine aplikacij) je lahko aktiven hkrati in tako ponuja pregleden pogled opravil. Če želite začeti z navideznimi namizji, odprite Pogled opravil tako, da kliknete njeno ikono v opravilni vrstici (neposredno na desni strani vrstice za iskanje) ali pa držite tipke Win + Tab .

11. Naučite se novih Windows 10 bližnjic na tipkovnici
Lahko postanete bolj produktivni, če se naučite bližnjic za opravljanje različnih rednih opravil, kot so uporaba navideznih namizij, snapping aplikacije in še več. Spodaj so bližnjice za hitrejše delo.
- Win + Tab (odprt pogled opravil)
- Win + Left + Up (premakni aplikacijo v zgornji levi kvadrant)
- Win + levo + navzdol (premakni aplikacijo v spodnji levi kvadrant)
- Win + Right + Up (premakni aplikacijo v zgornji desni kvadrant)
- Win + Right + Down (premakni aplikacijo v spodnji desni kvadrant)
- Win + Ctrl + levo ali desno (sprememba navideznih namizij)
- Win + Ctrl + D (novo navidezno namizje)
- Win + Ctrl + C (govorite s Cortano)
- Win + S (prikaz vremena, novic, športa, pomoči itd.)
- Win + Ctrl + F4 (zaprite navidezno namizje)
- Win + Up in Down (pripnite aplikacije na vrh ali na dno zaslona ali jih povečajte)
12. Spoznajte novo ukazno vrstico
Ukazni poziv v novem sistemu Windows je opremljen z vedno zahtevnejšo funkcijo. Postala je bolj dostopna kot kdaj koli prej s podporo standardnih možnosti kopiranja in lepljenja . Od zdaj naprej lahko vsebino besedila preprosto kopirate in prilepite v ukazni poziv (cmd.exe) s kombinacijo tipk Ctrl + C in Ctrl + V. Poleg tega vsebuje veliko prilagoditev pod možnostjo Lastnosti.

13. Izboljšajte življenjsko dobo baterije v operacijskem sistemu Windows 10
Funkcija varčevanja z baterijo sistema Windows 10 vam lahko pomaga, če je baterija prenosnega računalnika skoraj prazna. Je dovolj pameten, da duši procese ozadja in niti, da bi omejil porabo energije in prihranil energijo, da bi stroj lahko trajal dlje. To je boljše od načinov za varčevanje z energijo, ki jih najdete v prejšnjih izdajah sistema Windows in jih je mogoče omogočiti s tem postopkom: kliknite meni Start> Settings> System> Battery saver .

14. Aplikacije s shranjenim spletnim mestom brez trgovine v sistemu Windows 10
Windows 10 podpira sideloading aplikacij, ki vam omogoča prenos in namestitev aplikacij izven Microsoftove trgovine. Obstaja veliko aplikacij, ki niso na voljo v trgovini in jih je mogoče namestiti s tem trikom. Prilagajanje aplikacij je dovoljeno le za razvijalce, zato morate pred nameščanjem aplikacij, ki niso v trgovini, omogočiti način razvijalca.
Če želite omogočiti način razvijalca, odprite meni Start> Nastavitve> Posodobitev in varnost> Za razvijalce in izberite Način za razvijalce . Ko postanete razvijalec za sistem, omogočite sideloading aplikacij, tako da greste skozi korake: zaženite meni Start> Nastavitve> Posodobitev in varnost> Za razvijalce in izberite Sideload Apps . To je vse, zdaj lahko prenesete in sideload aplikacije.

15. Izklopite Windows 10 obvestila in sistemske zvoke
Obvestila in sistemski zvoki se uporabijo za opozarjanje uporabnika, kadar se izvede pomembna akcija. Če želite izklopiti sistemske zvoke v operacijskem sistemu Windows 10, naredite naslednje: Z desno tipko kliknite ikono Zvočniki v opravilni vrstici > Zvoki in v možnosti Zvočna shema izberite Brez zvokov in pritisnite gumb OK. Če želite onemogočiti vse zvoke obvestil za vse aplikacije, odprite meni »Start«> »Nastavitve«> »Sistem«> »Obvestila« in preklopite izklop obvestil »Prikaz aplikacij« . Upoštevajte, da bo izklopila tudi vsa obvestila in ne samo zvokov za obvestila.

16. Premaknite ali namestite aplikacije v drug pogon
Aplikacije za Windows 10 so aplikacije Metro, ki so bile uvedene v operacijskem sistemu Windows 8. Privzeto so nameščene v particiji C (Sistem), če pa želite narediti prostor tako, da jih premaknete na drug pogon, je to, kar morate storiti: v meni Start> Nastavitve> Sistem> Aplikacije in funkcije in kliknite aplikacijo, ki jo želite premakniti, izberite Premakni, izberite pogon in kliknite Premakni, da premaknete aplikacijo.
Premikanje aplikacij ena za drugo je lahko boleče, če imate veliko nameščenih aplikacij. Spreminjanje privzete namestitvene lokacije je veliko lažje in priročnejše kot premikanje aplikacij. Če želite spremeniti privzeto mesto za namestitev aplikacij Windows 10, odprite meni Start> Nastavitve> Sistem> Shranjevanje . Kliknite Shrani lokacije, izberite katerikoli pogon za nove aplikacije, ki ga želite shraniti . Ta funkcija v nekaterih izdajah morda ni na voljo, vendar jo bo mogoče kmalu ponuditi s posodobitvijo.

17 Uporabite Snap Assist
Windows 10 ima boljše zmožnosti snemanja in vam skuša pomagati, ko z miško prilagajate aplikacije. Ko poskušate namestiti aplikacijo in je del zaslona še vedno prazen, se funkcija Snap Assist prikaže s seznamom sličic odprtih oken. S seznama lahko izberete katero koli aplikacijo / okno, da ga zaskočite na levo ali desno stran zaslona skupaj z oknom, ki ste ga prej zaprli.

18. Uporabite Windows 10 Pozdravljeni
Windows Hello je sistemski sistem za biometrično preverjanje pristnosti. Trdil je, da je tehnologija varnejša od tradicionalnih gesel in vam omogoča takojšen dostop do vaših naprav Windows. Vendar pa mora imeti naprava za to funkcijo podporo za prstni odtis ali fotoaparat. Pojdite v meni Start> Nastavitve> Računi> Možnosti prijave, poiščite vnos za Windows Hello in možnosti za nastavitev obraza ali prstnega odtisa in po namestitvi se lahko sami prijavite v sistem Windows 10.

Bonus: Prilagodite Windows 10 Start Menu
Meni »Start« sistema Windows 10 je mešanica dveh svetov - menija »Start« iz operacijskega sistema Windows 7 in začetnega zaslona operacijskega sistema Windows 8. Lepo je in uporabniku prijazno kot kdajkoli prej in vsebuje veliko novih možnosti prilagajanja. Če želite pripeti aplikacijo, jo kliknite z desno miškino tipko v meniju »Start« in izberite Pripni na začetek . Če želite odstraniti ploščico, jo kliknite z desno miškino tipko in izberite Odpni iz začetka . Desni klik na ploščico daje več možnosti, kot je spreminjanje velikosti itd. Če želite ustvariti skupino ploščic, povlecite ploščico na prazen prostor v meniju Start, dokler se ne prikaže vodoravna ali navpična vrstica, nato pa lahko povlečete več aplikacij, da ustvarite skupino.
Dejstvo je, da imamo podroben članek o tem, kako prilagoditi Windows 10 start meni, vsekakor ga morate preveriti, če želite izvedeti več o tem.

Best Windows 10 Nasveti za začetnike, da boste začeli
S tem se zaključi naš članek o najboljših nasvete in trike za začetnike Windows 10, ki vam bodo pomagali, da kar najbolje izkoristite svoj prenosni računalnik ali računalnik. Preverite te nasvete in trike in nam sporočite, če imate kakršne koli težave pri njihovem razumevanju. Ko boste obvladali te nasvete in trike in se želite naučiti nekaj naprednejšega, nam to sporočite v spodnjem oddelku za komentarje. Če je dovolj bralcev, bomo napisali in objavili članek za napredne uporabnike.