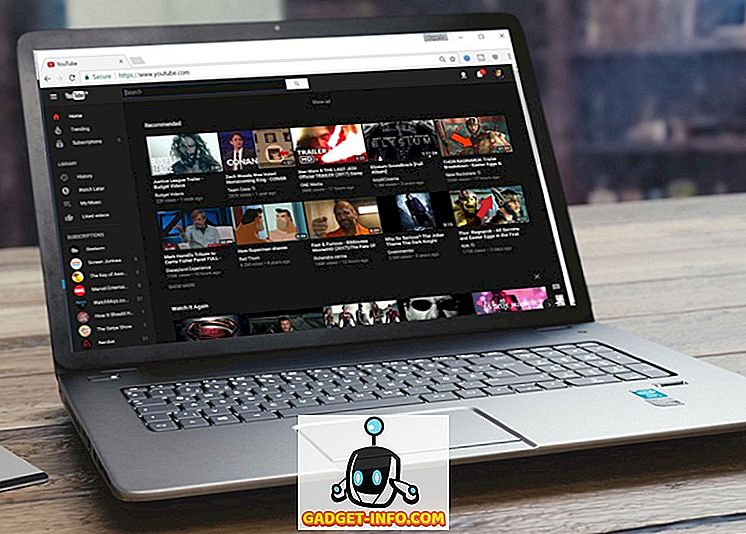Medtem ko imamo radi dejstvo, da Windows 10 ponuja novo aplikacijo Store z univerzalnimi aplikacijami, se boste strinjali, ko rečemo, da to ni najbolj gladka ponudba Microsofta. Obstajajo številne pritožbe v zvezi z Windows 10 Store (in Windows 10 preveč) in s tem, da smo sprejeti na sebi za reševanje Windows Store vprašanja. Prvič, tukaj je nekaj težav, s katerimi se morda srečujete v Trgovini Windows 10:
- Prenosi, ki so obtičali pri »delu« (napaka 0x80248014)
- V aplikaciji Windows Store ne najdete gumba Namesti
- Prenosi se ne začnejo (napaka 0x800704C6 ali 0x80072EE2)
- Windows Store se ne odpre ali zruši ob zagonu
Če ste se soočili z enim od teh vprašanj, imamo za vas nekaj dobrih novic. Spodaj je nekaj korakov, ki jih morate izvesti za odpravljanje težav s trgovino Windows 10:
1. Izklopite požarni zid Windows
Če so vaši prenosi v Windows 10 trgovinah obtičali v sporočilu o delu, bi morali izklopiti požarni zid programa Windows. Požarni zid Windows izklopite tako:
- Pojdite na Start ali Cortana in poiščite “Firewall” in kliknite “Windows Firewall” .

- V levem stolpcu kliknite možnost »Vklop ali izklop požarnega zidu« .

- V tem razdelku izklopite požarni zid Windows za zasebne in javne nastavitve omrežja.

Ko končate, poskusite namestiti aplikacijo v trgovino Windows in stvari se morajo izvesti v redu. Tudi, če imate v računalniku nameščen program Windows Defender ali katera koli protivirusna programska oprema tretjih oseb, je onemogočanje morda dobra ideja.
2. Odpravite težave s storitvijo Windows Update in Windows Store

V računalniku Windows 10 v računalniku Windows 10 ne vidite gumba »Namesti« ? No, bili smo tam! Če želite odpraviti težave, boste morali odpraviti težave. Ker je storitev Microsoft Windows Update vključena v trgovino Windows, lahko težave v njej povzročijo težave s storitvijo Store. Tako boste morali odpraviti tudi Windows Update. To naredite tako:
- Če želite začeti odpravljati težave, pojdite v Cortano in poiščite »odpravljanje težav« in kliknite na nadzorni plošči.

- Na strani »Odpravljanje težav« na levi plošči kliknite možnost »Prikaži vse«, kjer so navedene vse pakete za odpravljanje težav.

- Tu se pomaknite navzdol do konca, da najdete orodje za odpravljanje težav s storitvijo Windows Update in orodje za odpravljanje težav s programom Windows Store .

- Zaženite oba in izberite »Poskusite odpraviti težave kot skrbnik«, ko se prikaže poziv, in orodje za odpravljanje težav naj bo sposobno odpraviti kakršne koli težave v trgovini Windows.

Ko končate, znova zaženite računalnik in aplikacije aplikacije Windows Store naj imajo gumb za namestitev.
3. Izvedite čisti zagon
Če so vaši prenosi v Windows Trgovini obtičali pri zagonu v operacijskem sistemu Windows 10, je treba enkrat odpraviti težavo. Čisti zagon zažene sistem Windows 10 brez aplikacij tretjih oseb, ki se zaganjajo ob zagonu, da vam omogočajo, da ugotovite, ali težave povzročajo storitve tretje osebe ali zagonski elementi. Čisti zagon:
- Pojdite v Cortana ali Start in poiščite »msconfig« in kliknite »System Configuration« .

- Nato pojdite na zavihek »Storitve« na strani » Konfiguracija sistema « in izberite možnost »Skrij vse storitve Microsoft« . Nato pritisnite gumb »Onemogoči vse« .

- Ko končate, pojdite na zavihek »Zagon« in odprite »Upravitelj opravil« . V upravitelju opravil pojdite na zavihek »Zagon« in onemogočite vse zagonske elemente enega za drugim.

- Ko končate, kliknite “Ok” v oknu System Configuration in ponovno zaženite računalnik.
Računalnik se bo znova zagnal v čistem zagonu in nato boste lahko poskusili namestiti aplikacije v trgovino Windows. Če se aplikacije nalagajo, so morda v storitvi Windows shranjene nekatere storitve ali elementi zagona tretjih oseb. Tako lahko nekatere aplikacije ali zagonske elemente trajno onemogočite, da se prepričate, da se problem ne bo znova dvignil.
Za nas pa so se aplikacije začele prenašati s samo enkratnim zagonom. Po čistem zagonu lahko naredite običajen zagon tako, da izberete “System Configuration” in izberete “Normal startup” v zavihku “General”.

4. Počistite predpomnilnik aplikacije Windows 10 Store
Če je trgovina Windows v računalniku nagnjena k zrušitvam ali pa se preprosto ne zažene, lahko počistite predpomnilnik trgovine. Če uporabljate eno od najnovejših različic operacijskega sistema Windows 10 (ali orodje za predogled), lahko počistite predpomnilnik trgovine v nastavitvah sistema Windows 10. \ t Pojdite lahko v Nastavitve-> Sistem-> Aplikacije & funkcije in v seznamu aplikacij, pomaknite se spodaj in poiščite možnost Trgovina in kliknite nanj. Nato kliknite gumb »Dodatne možnosti« in na naslednji strani pritisnite tipko »Ponastavi«, ki naj zbriše vse podatke v trgovini.


Če v izdelku za Windows 10 nimate omenjenih možnosti, obstaja še en način. V iskalniku Cortana lahko poiščete »wsreset« in pritisnete Enter, da zaženete ukaz. To bi moralo odpreti okno ukaznega poziva in nato znova odpreti trgovino.

S temi metodami odpravite težave s programom Windows Store v sistemu Windows 10. \ t
Preizkušene in preizkušene metode smo preizkusili in čeprav so delali za nas, nismo prepričani, ali je to končna rešitev za vse naprave. Lahko pa jih preizkusite in nam sporočite, če delajo za vas. Sporočite nam tudi, če imate v Windows 10 kakšno drugo rešitev za trgovino. No, to je vse od naše strani, vendar ne pozabite, da nam sporočite, če so te rešitve koristne. Vendar, če imate kakršne koli dvome ali se soočate z drugo težavo s trgovino Windows 10, nas kontaktirajte preko spodnjega oddelka za komentarje.