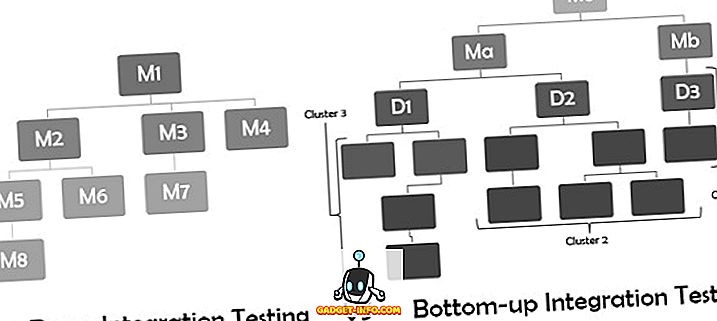Google Zemljevidi so nedvomno najboljša in najbolj priljubljena aplikacija za zemljevide. Ima nekaj odličnih funkcij, kot so navigacija v realnem času, ETA, informacije o prometu v živo, sposobnost odkrivanja krajev itd., Ki nas usmerjajo do različnih krajev, nas obveščajo o alternativnih poteh in še več. Ali ste vedeli, da je Google Zemljevidi še veliko več? Google kartiranje storitev ima različne trike svoje rokave, da ni veliko ljudi se zaveda. Čeprav veste, da nekatere od njih že poznate, sem spodaj navedel nekaj najboljših namigov in trikov za Google Zemljevide, ki so se mi zdeli najbolj koristni. Torej, brez nadaljnjega odlašanja, tukaj je seznam 14 zanimivih trikov za Google Zemljevide, ki jih morate vedeti:
1. Neposredno nadzorovanje predvajanja medijev iz Google Zemljevidov
Se vam ne zdi neprijetno, če morate preklopiti med Google Zemljevidi in glasbeno aplikacijo, če morate med navigacijo predvajati / začasno ustaviti glasbo ali preskočiti skladbe? No, tega vam ni treba več delati. Google Zemljevidi imajo zdaj vgrajen nadzor predvajanja predstavnosti. Vse kar morate storiti je, da se premaknete v Nastavitve in odprete Navigacijske nastavitve . Tukaj lahko vklopite preklop za » Prikaži nadzor predvajanja medijev «.

Sedaj boste lahko nadzorovali predvajanje glasbe neposredno iz navigacijskega vmesnika Zemljevidov. Kul, kajne?

Upoštevajte, da je od tega pisanja ta funkcija delovala le z Google Play glasbo v Androidu in Apple Music v iOS.
2. Dodajte več postankov med krmarjenjem
Kako pogosto morate obvoziti, preden končno prispete na cilj. To je lahko načrtovano ali nenačrtovano. Kakorkoli, spreminjanje navigacije na lokacijo obvozov in nato spet nazaj na prvotno destinacijo je sama po sebi težav - da ne omenjamo tveganja, da to storite med vožnjo. Ali ste vedeli, da lahko v Google Zemljevide dodate več destinacij? Ne glede na število obvozov, ki jih morate opraviti, ste zajeli Google Zemljevide. Če še ne veste, kako to storiti, so tukaj naslednji koraki:
- Vnesite cilj kot običajno v Google Zemljevidih in tapnite »Navodila« . Preden se dotaknete »Start«, tapnite meni s tremi pikami v zgornjem desnem kotu zaslona in izberite »Dodaj postanek« .

- Zdaj lahko dodate postanek svojemu potovanju. Poleg tega lahko preuredite vrstni red teh različnih postankov do tistega, ki ga načrtujete. Opazili boste, da se pri preurejanju tega vrstnega reda ustrezno posodablja čas trajanja celotnega potovanja. Ko dodajate postanke, dobite možnost, da vsakič dodate še eno. Ko končate z dodajanjem vseh želenih postankov, se dotaknite »Končano« in za začetek potovanja se dotaknite »Začni« .

Nasvet za bonus: Med navigacijo, če se dotaknete ikone za iskanje na zaslonu, lahko najdete bližnje kraje, kot so bencinske črpalke, restavracije, kavarne itd.
3. Med navigacijo se izogibajte cestninam
Če nameravate iti na dolgo potovanje, bodo vaše poti imele nekaj cestnin, če ne veliko. Vendar pa lahko z Google Zemljevidi izberete pot, ki ima najnižje možno število cestnin. Ta funkcija je zelo priročna, še posebej, če potujete s proračunom in ne želite porabiti svojega denarja za plačilo cestnine. Če želite izvedeti, kako uporabljati to funkcijo, preberite spodnje korake.
- Poiščite svoj cilj v Google Zemljevidih, kot bi običajno, in nato kliknite »Navodila«, da si ogledate pot. Če se na tej točki dotaknete »Informacije o poti«, boste videli, če je najboljša pot cestnine.

- Sedaj se vrnite na zemljevid in pred začetkom navigacije tapnite meni s tremi pikami in izberite »Možnosti poti« . Iz treh možnosti, ki jih vidite, preverite tistega, ki se glasi »Izogibajte se « in nato »Done« .

Opomba: Ta metoda običajno poveča razdaljo potovanja, zato boste morda želeli upoštevati tudi ta dejavnik.
4. Shranite svoje mesto za parkiranje
Ali se pogosto znajdete na parkirišču v odprtih prostorih, da bi pozabili, kje ste ga parkirali? Ne več. Ko boste naslednjič parkirali avto, ne pozabite shraniti parkirne lokacije v Google Zemljevidih. Če želite vedeti, kako to storiti, preberite spodaj navedene korake.
- Ko odprete Google Zemljevide, boste videli obliko hitrih dejanj. Dotaknite se kjerkoli na zaslonu, da si ogledate zemljevid na celem zaslonu. Zdaj se dotaknite ikone lokacije v spodnjem desnem kotu, da določite svojo lokacijo na zemljevidu.

- Ko ste to naredili, bi morali zdaj videti središče zaslona na modri piki. Dotaknite se in izberite »Shrani parkiranje« s seznama, ki se prikaže. Tako boste shranili parkirno lokacijo v Google Zemljevidih. Nadaljnje lahko spremenite tako, da se dotaknete možnosti »Več informacij« .

- Ko od dna zaslona potegnete navzgor, lahko dodate opombe, navedete preostanek časa, če se parkiranje zaračuna na uro, in celo dodate sliko okolice, da boste lažje našli lokacijo. Če določite preostali čas, boste prejeli obvestilo, ko se bo čas iztekel. Zdaj, ko želite najti svoje parkirno mesto, preprosto tapnite v iskalno vrstico in videli boste nalepko z imenom »Lokacija za parkiranje« . Z dotikom na to tipko se premaknete do vašega avtomobila.

Nasvet za bonus: Če v napravi uporabljate Google Assistant, jo lahko naročite, da vam pove vašo parkirno lokacijo.
5. Delite svoje mesto v realnem času
Obstajajo primeri, ko potujete nekje na samem ali pa pozno ponoči. V takšnih situacijah je vedno bolje, če vaši najbližji vidijo vašo lokacijo v realnem času. Z Google Zemljevidi je to mogoče in je tudi zelo enostavno. Če želite izvedeti, kako:
- V Google Zemljevidih odprite meni hamburger in izberite »Deli lokacijo« . Na naslednjem zaslonu tapnite »Začni« .

- Tu lahko izberete določeno časovno obdobje, za katerega želite deliti lokacijo v realnem času, ali pa to naredite neskončno, dokler ga ne izklopite ročno. Na istem zaslonu tapnite »Select People« . Zdaj vnesite e-poštne naslove oseb, s katerimi želite deliti lokacijo v realnem času, in nato tapnite »Skupna raba« .

6. Sledite svojim preteklim potovanjem s časovnico
Če se želite kdaj izgubiti v svetu nostalgije, lahko funkcija »Časovnica« v Google Zemljevidih uresniči vašo željo. S to funkcijo si lahko ogledate vse kraje, ki ste jih obiskali v preteklosti, način prevoza in čas, ki ste ga preživeli na vsakem mestu. Spodaj so opisani koraki za časovno premico:
- V meniju hamburgerja Google Zemljevidov tapnite »Časovna premica« . Na naslednjem zaslonu boste videli časovnico za današnji dan. Če si ga želite ogledati za kateri koli drug dan, lahko to storite tako, da se dotaknete ikone koledarja v zgornjem desnem kotu zaslona.

- Zdaj, ko izberete kateri koli dan, boste morda videli grafično predstavitev poti, ki ste jih vzeli za ta dan, in podrobnosti, kot je skupni čas in potovanje na daljavo.

Opomba: v napravi mora biti omogočena zgodovina lokacij, da bo ta funkcija delovala.
7. Spoznajte celotno prevoženo razdaljo z Google Zemljevidi
Čeprav vam funkcija Časovnica sporoča prevoženo razdaljo, je razvijalec z imenom Kyleai razvil orodje, ki uporablja te podatke in vam prinaša veliko podrobnejše informacije o vaši zgodovini potovanja, kot so skupna prevožena razdalja, povprečna razdalja na dan, preletena razdalja in razdalja. z različnimi načini prevoza. Če želite izvedeti, kako uporabljati orodje, sledite spodnjim korakom:
- Odprite spletnega odjemalca Google Zemljevidov in v meniju hamburger izberite »Vaš časovni trak« .

- To bo odprlo novo okno časovnega traku. V tem oknu kliknite ikono zobnika v spodnjem desnem kotu strani in izberite »Prenesi kopijo vseh podatkov« .

- Na naslednji strani se prepričajte, da je izbrana »Zgodovina lokacij« in da je format »JSON«, nato pa kliknite »Naprej« .

- Če datoteko shranite kot .zip, jo prenesite .

- Ko je prenos končan, razširite datoteko JSON in jo shranite v računalnik. Odprite povezavo GitHub in naložite to datoteko . Po nekaj trenutkih se lahko pomaknete navzdol in si ogledate podrobne informacije, ki ste jih čakali.


8. Časovno potovanje s pogledom ulic
Ste se kdaj spraševali, kakšna je bila vaša priljubljena destinacija v preteklosti? Kaj, če bi vam povedal, da obstaja način, s katerim lahko pokažete to območje, ne da bi se odmaknili od udobja vašega doma. Da, to pravico ste prebrali. S funkcijo Pogleda ulic v Google Zemljevidih je to zelo mogoče. Na žalost ta funkcija še ni vključena v aplikacijo Google Zemljevidi, če pa obiščete spletnega odjemalca, jo lahko preprosto uporabite. Če želite izvedeti, kako:
- V iskalni vrstici spletnega mesta Google Zemljevidov poiščite kraj, ki ga želite obiskati. Nato na spodnjem desnem delu strani boste našli majhno rumeno obarvano ikono v obliki človeka. Povlecite in spustite na mesto, ki si ga želite ogledati.

- Sedaj lahko kliknete na ikono zgodovine, po kateri morate natisniti različne letne žige. Lahko samo kliknete med temi leti, da si ogledate ta kraj več let.

To je preprosta, a odlična lastnost, za katero ne poznajo vsi. S tem lahko praktično potujete po vsem svetu.
Opomba: Vsaka lokacija nima funkcije zgodovine.
9. Pridobite informacije o prevozu
Javni prevoz je eden od najlažjih in stroškovno najučinkovitejših načinov potovanja. Če pa ne poznate pravilnih podatkov o tranzitu, to ni koristno. Če želite izvedeti več o podatkih o tranzitu, od zdaj naprej uporabljajte Google Zemljevide. In da to storite, poiščite svoj cilj na aplikaciji in nato tapnite »Navodila« . Na naslednjem zaslonu tapnite na tranzitnem zavihku (drugi od leve), da si ogledate različne možnosti tranzita.

10. Integracija z Google Koledar dogodki
Če uporabljate Google Koledar, imate srečo. Dogodki z lokacijo, dodano v aplikaciji - ročno ali prek Gmaila - se samodejno dodajo v Google Zemljevide. Edina stvar, ki jo morate storiti, je, da se nekajkrat dotaknete in se usmerite do cilja. Spodaj so navedeni koraki, kako to izgleda v akciji:
- Ta metoda deluje samo, če imate prihajajoči dogodek v Google Koledarju ali Gmailu. V aplikaciji Google Zemljevidi odprite meni hamburger in tapnite »Vaši kraji« .

- Na naslednjem zaslonu tapnite zavihek »Prihajajoči« . Tukaj boste našli lokacije, ki so omenjene v vaših prihajajočih dogodkih. Če se dotaknete katere od teh lokacij, jih prikažete na zemljevidu, nato pa lahko kot običajno tapnete »Navodila« .

11. Ogled priljubljenih bližnjih mest
Ste že kdaj bili v situaciji, ko je v vaši bližini res odličen kraj in ga sploh niste vedeli, dokler vam eden od vaših prijateljev ni povedal o tem? Lahko se prepričate, da z Google Zemljevidi nikoli ne naletite na podobno situacijo. Če želite izvedeti, kako, preberite spodnje korake:
- Na prvem zaslonu Google Zemljevidov tapnite kjerkoli, da zmanjšate hitro delovanje. Nato tapnite ikono lokacije v spodnjem desnem kotu, da določite svojo lokacijo na zaslonu. Sedaj tapnite modro piko in izberite »Oglejte si mesta v vaši bližini« .

- Zdaj boste videli seznam vseh hladnih mest v bližini vaše lokacije. Lahko se dotaknete katerega koli od njih, da dobite navodila.

12. Ogled prometnih pogojev v realnem času
Kako nadležno je, ko vzamemo eno od naših dnevnih poti na poti in naletimo na nenavaden gost promet. Vendar pa se lahko temu izognemo, če uporabljamo prometne razmere v realnem času storitve Google Zemljevidi. Če želite uporabiti to funkcijo, pojdite v meni aplikacije hamburger in tapnite »Promet« . Zdaj boste na cestah videli različne barvne črte . Tako kot vidite med navigacijo, zelena linija predstavlja lahek promet; oranžna črta predstavlja zmeren promet; in rdeča črta predstavlja gost promet. To lahko uporabite v svojo korist in ustrezno načrtujte vožnjo.

13. Rezervirajte kabine z Google Zemljevidi
Ste že kdaj želeli doseči cilj in preveriti cene za iste aplikacije na kabini? Če je tako, ste morda opazili, da ista aplikacija ves čas ne ponuja najcenejše cene. Če ste že utrujeni od preklapljanja med različnimi aplikacijami, lahko primerjate njihove cene v Google Zemljevidih. To storite tako, da poiščete svoj cilj in tapnete na kartici za tranzit (skrajno desno) . Sedaj bi morali videti nekaj aplikacij kabine in njihove stopnje za vsako od različic kabine. Večina aplikacij kabine je mogoče odpreti v Google Zemljevidih.

14. Pridobite navodila za uporabo v zaprtih prostorih
Ste si kdaj želeli iti v določeno trgovino v nakupovalnem centru ali na letališču, za katerega veste, da obstaja, vendar ga ne morete najti? No, naslednjič, ko se znajdete v takšni situaciji, preprosto vzemite telefon in odprite Google Zemljevide - tako preprosto je! Pravzaprav vam bodo Google Zemljevidi pokazali tudi tiste, ki se nanašajo na tla . Ne samo to, če trenutno niste v nakupovalnem centru ali na letališču, lahko še vedno vidite to funkcijo. Preprosto poiščite nakupovalno središče ali letališče in povečajte lokacijo . Upoštevajte, da navodila v nadstropju morda niso na voljo, razen če ste fizično prisotni na tej lokaciji.

15. Shrani Zemljevide brez povezave
Obstajajo primeri, ko morate potovati na kraj, kjer ni internetne povezave. V takih primerih lahko z Google Zemljevidi prenesete zemljevid določenega območja za uporabo brez povezave. To storite tako, da poiščete svoj cilj v Google Zemljevidih in nato tapnete meni s tremi pikami . Tukaj tapnite »Prenesi karto brez povezave« . Zdaj vas bomo premaknili na zaslon, ki ima zemljevid tega območja. Videli boste tudi, da je del tega območja označen s kvadratom. To označeno območje je tisto, ki bo preneseno. Torej, če želite, lahko ustrezno prilagodite položaj kvadrata . Ko ste zadovoljni z izbranim področjem, tapnite »Prenesi« .

Izboljšajte svoje izkušnje s temi triki Google Zemljevidov
Tudi če ste že uporabljali Google Zemljevide, lahko zdaj s temi triki Google Zemljevidov kar najbolje izkoristite to možnost. S storitvijo Google Zemljevidi lahko storite še veliko drugih stvari, toda to so bile tiste, za katere sem mislil, da bi bile najbolj uporabne. Ali obstajajo še kaki drugi triki Google Zemljevidov, za katere veste, da smo jih morda zamudili? Povejte mi v oddelku za komentarje spodaj.