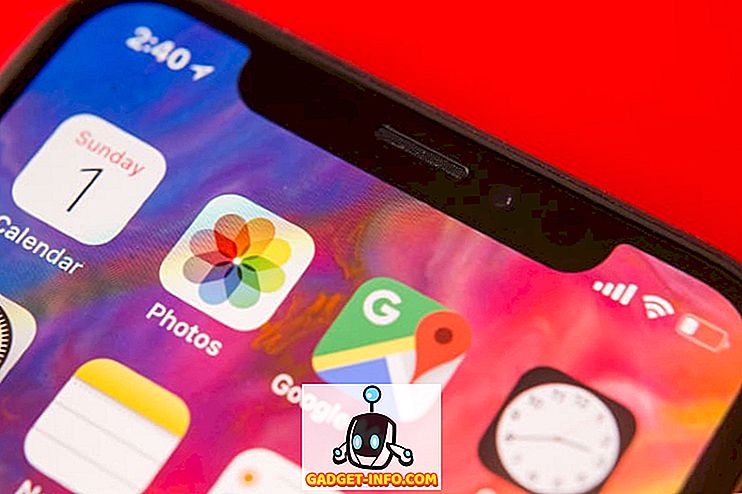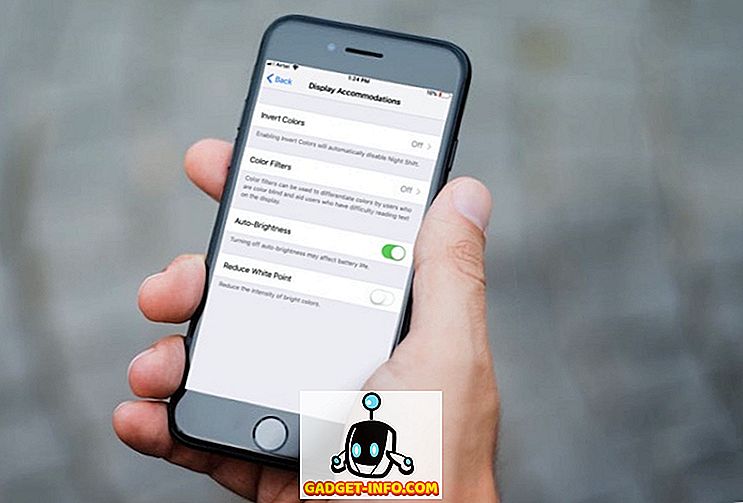Če ste izgubili namestitveni disk Windows ali proizvajalec računalnika ni priskrbel diska (večina jih ne ponuja zdaj), potem še vedno imate alternativo. Prav tako lahko ustvarite zagonski sistem Windows USB, da namestite operacijski sistem Windows 7, 8 ali 10, tako da priključite ta pogon USB. To je pravzaprav precej enostavno in svobodno, vse kar potrebujete je USB pogon, Windows ISO podoba in namenska programska oprema.
Vendar pa sta postopek in orodja pri namestitvi vsake različice sistema Windows dejansko različna. Vir, da dobite datoteko sistema Windows ISO, je drugačen in orodje, potrebno za ustvarjanje zagonskega pogona USB, je tudi drugačno (ali vsaj proces). Zato je pomembno vedeti, katera orodja potrebujete in kako ustvariti zagonski sistem Windows USB za vašo različico operacijskega sistema Windows (7, 8 ali 10).
V tem vodiču vam bomo pokazali, kako pridobiti sliko ISO Windows 7, 8 in 10 (Legal in Free) in ustvarite zagonski USB pogon, da ga namestite v katerikoli računalnik (če je podprt).
Ustvarite zagonski sistem Windows 7 USB Drive
Windows 7 je najpogosteje uporabljen operacijski sistem Microsoft zdaj, zato je očitno, da mnogi ljudje še vedno želijo vedeti, kako ustvariti zagonski USB pogon. Čeprav, Windows 7 je najbolj uporabljena različica operacijskega sistema Windows zdaj, vendar se Microsoft še vedno osredotoča na Windows 8 in 10 kot predstavljata prihodnost Windows. Microsoft torej ne ponuja nobenega enostavnega orodja za ustvarjanje USB, ki ga je mogoče prenesti ali zagnati.
Vendar pa bo še vedno dovolil, da ločeno prenesete datoteko ISO, vendar le, če že imate ključ izdelka Windows 7, ne pa za testiranje. Torej pridobivanje Windows 7 ISO ni problem, če ste že lastnik in želite samo ISO za prihodnje instalacije. V nasprotnem primeru boste morali namestiti operacijski sistem Windows 7 z DVD-jem, ki ga lahko izposodite prijatelju, če ga imajo.
Ni uradnega (pravnega) načina, razen teh dveh, da bi dobili Windows 7 ISO sliko. Windows 7 ISO lahko prenesete s spletnega mesta za prenos programske opreme Microsoft, tako da podate veljaven ključ izdelka.
Microsoft ponuja tudi ločeno orodje za ustvarjanje zagonskega pogona Windows 7 USB, ki ga lahko prenesete iz CodePlexa.
Uporaba orodja za prenos datotek Windows USB

Zdaj, da imate tako Windows 7 ISO in Windows USB orodje za prenos, je čas, da ustvarite zagonski sistem Windows 7 USB. Orodje, ki ga uporabljamo, ne ponuja veliko možnosti prilagajanja ali izjemno hitro obdelavo, vendar je zelo enostavno za uporabo. Vsakdo lahko preprosto uporabi to orodje in ustvari zagonski sistem Windows 7 USB. Če ste malo tehnološko zdrava pamet in želite več nadzora, smo pregledali tudi orodje spodaj, ki ponuja vse.
Priključite pogon USB na računalnik in se prepričajte, da ima na njem vsaj 4 GB prostora za shranjevanje. Prav tako ne bi smelo biti nobenih pomembnih podatkov na USB-ju, saj bodo v procesu izbrisani vsi drugi podatki na USB-ju. Zdaj, samo zagnati Windows USB orodje za prenos in v vmesniku, kliknite na "Prebrskaj". Tu izberite Windows 7 ISO, ki ste ga prenesli, in kliknite »Odpri«.
Zdaj, vse kar morate storiti, je, da greste na naslednjo stran in izberete USB pogon, ki ste ga priključili. Po tem, šele začeti postopek in boste imeli bootable Windows 7 USB voziti, ko se proces konča.
Uporabite Rufus za ustvarjanje Bootable Windows 7 USB Drive
Rufus je še eno odlično orodje za ustvarjanje zagonskega USB-ja, vendar je nekoliko zapleteno, kot nalašč za napredne uporabnike, ki potrebujejo več nadzora. Za uporabo tega orodja so zahteve enake. Potrebovali boste datoteko s sistemom Windows 7 ISO in pogon USB z vsaj 4 GB prostora in brez pomembnih podatkov o njem.
Prenesite Rufus in ga zaženite. Ne zmedite jih vse možnosti, se bodo samodejno izpolnile v skladu z datotekami in pogonom USB. Prepričajte se, da je USB priključen in kliknite na ikono »Drive« pod naslovom »Format Options«. Sedaj izberite Windows 7 ISO datoteko in kliknite “Open”.

Če sta priložena oba pogona USB in je na voljo datoteka ISO, se morajo vse možnosti samodejno izpolniti v skladu z zahtevo.

Ni potrebe, da se dotikate ničesar, razen če veste, kaj počnete. Lahko pa spremenite »Datotečni sistem« na »FAT32«, če je vaš računalnik UEFI bios. Sedaj se prepričajte, da so zadnje tri možnosti označene pod naslovom »Format Options« in kliknite »Start«. Potem potrdite poziv in postopek se bo začel. Za dokončanje postopka bo trajalo nekaj minut, vendar bo hitreje kot zgornje orodje.


2. Ustvarite zagonski sistem Windows 8 in Windows 10 USB
Windows 8 in Windows 10 podpira Microsoft, zato nudita orodje za ustvarjanje medijev za oba operacijska sistema Windows. To orodje lahko prenesete Windows in ustvarite zagonski USB pogon v istem procesu. Ni vam treba posredovati nobenega ključa izdelka in jih lahko uporabljate za namene testiranja.
Postopek je popolnoma enak za oba operacijska sistema Windows 8 in Windows 10, edina razlika pa je povezava za prenos orodja za ustvarjanje medijev. Torej bomo le pregledali postopek za prenos in ustvarjanje zagonskega pogona Windows 10 USB, lahko sledite istim korakom za Windows 8.
Če že imate podobo ISO 10 ali 8 iz katerega koli drugega vira, potem uporabite orodja, ki so navedena v operacijskem sistemu Windows 7, da ustvarite zagonski sistem Windows USB. Sicer sledite spodnjim korakom.
Ustvarjanje zagonskega pogona USB za Windows 10
Prenesite Windows 10 orodje za ustvarjanje medijev na uradni spletni strani Microsofta in zaženite program. Zdaj izberite možnost »Ustvari namestitveni medij za drug računalnik« na prvi strani in kliknite »Naprej«.

Na naslednji strani morate izbrati jezik za Windows, izdajo operacijskega sistema Windows in arhitekturo (izberite 32-bitni ali 64-bitni, odvisno od vrste računalnika) in kliknite »Naprej«.

Na tej strani izberite “USB flash drive” in ponovno kliknite “Next”. Na naslednji strani potrdite pogon USB, ki ste ga priključili, s klikom na »Naprej« in postopek se bo začel. To je 3 GB datoteke, tako da bo trajalo nekaj časa, da prenesete in ustvarite bootable Windows 10 USB voziti. Ko se postopek konča, lahko za namestitev sistema Windows 10 uporabite samo USB.


V operacijskem sistemu Windows 8 lahko prenesete orodje za ustvarjanje predstavnosti z Microsoftovega spletnega mesta in sledite zgornjim korakom za ustvarjanje zagonskega pogona USB za Windows 8.
Če imate kakršna koli vprašanja ali želite dodati dodatne informacije, nam to sporočite v spodnjih komentarjih.