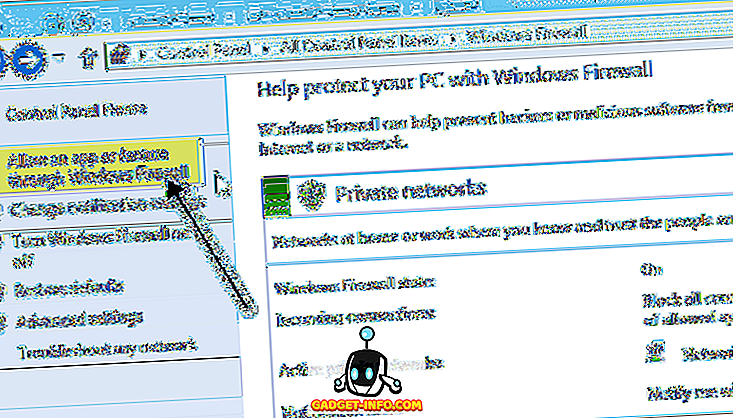Ker je Windows 10 ultra-sodoben operacijski sistem, je precej robusten in odporen na napake, zlasti ko gre za splošno stabilnost. Toda tudi s tem je vedno na voljo možnost naključnega ponovnega zagona, crash itd. Na splošno so te napake manjše, vendar včasih lahko zahtevajo uporabo dobrega načina za ponovno namestitev operacijskega sistema, da se stvari popravijo. In to je zapleteno doživetje, saj pomeni izgubo vseh datotek (razen če jih prej ne varnostno kopirate), ponovno konfiguriranje operacijskega sistema in druge stvari, ki zahtevajo veliko časa. Neugodno, kajne?
Ne ravno, saj lahko preprosto osvežite (ali ponastavite) vaš računalnik z operacijskim sistemom Windows 10 in si prihranite vse težave. Že zapleten? Spoznajte, kako lahko osvežite in ponastavite Windows 10 .
Osveži in ponastavi: kaj je razlika, in kdaj bi morali uporabljati vsakega?
V bistvu sta osvežitev in ponastavitev napredne možnosti za obnovitev sistema in odpravljanje težav, namenjene popravljanju manjših motenj v računalniku, kot so na primer naključni odmevi, zrušitve in splošne upočasnitve sistema. Prvotno je bil uveden z operacijskim sistemom Windows 8, vendar so bili v najnovejšem sistemu Windows 10 dodatno izpopolnjeni, čeprav so večinoma podobni (beseda Refresh ni izrecno omenjena nikjer), sta osvežitev in ponastavitev precej različna in ju je treba uporabljati v različnih scenarijih uporabe. Beri naprej:
Osveži: Kaj in kdaj?
Osvetlitev obeh možnosti, Osveži samodejno umakne vse uporabniško nameščene aplikacije in programe ter vrne sistemske nastavitve na privzete vrednosti. Kot del postopka Refresh ponovno namesti Windows 10. Vendar so vse vaše osebne datoteke (npr. Dokumenti, glasba) ohranjene. Prav tako je treba omeniti, da Refresh vpliva le na particijo diska, na kateri je nameščen operacijski sistem (Windows 10).
Osvežitev je treba uporabiti, ko želite samo poskrbeti za manjše upočasnitve sistema in težave z zmogljivostjo. Uporabiti jo je treba tudi, če ne želite izgubiti osebnih datotek in konfigurirati vse od začetka.
Reset: Kaj in kdaj?
Očitno bolj drastičen od teh dveh, Reset ne samo un-namesti vse uporabniško nameščene aplikacije in programe, temveč tudi odstrani vse vaše osebne datoteke, dodane / konfigurirane uporabniške račune, poleg tega, da vse spremenjene nastavitve vrnejo na privzete vrednosti. Ponastavitev v bistvu vrne računalnik v stanje Out-of-BoxExperience (OOBE). Windows 10 je v tem primeru ponovno nameščen. Pomembno je omeniti, da lahko Reset izbriše vse iz sistemske particije, pa tudi vse druge particije. Lahko celo varno obrišete particije za nadaljnjo varnost.
Ponastavitev je treba uporabiti za odpravljanje večjih sistemskih težav, kot so pogoste nesreče, ponovni zagoni itd., Kot tudi za upočasnitev delovanja. Uporabite ga lahko tudi, če želite začeti s čistim skrilavcem (kar pomeni, da vse nastavite od dodajanja računov k namestitvi programov) ali če nameravate odstraniti računalnik.
Kako osvežiti Windows 10
1. korak: Zaženite aplikacijo Settings in se pomaknite do Update & security> Recovery . V razdelku Ponastavi ta računalnik kliknite gumb Začni .

2. korak: V pogovornem oknu, ki se prikaže, izberite možnost Ohrani moje datoteke . Operacijski sistem vas bo zdaj obvestil o spremembah, ki bodo vplivale na osvežitev računalnika. Preglejte vse spremembe in na zadnjem koraku pritisnite Reset .

To je to. Windows 10 bo zdaj osvežen, operacijski sistem pa bo v naslednjih nekaj minutah ponovno nameščen samodejno. Ko se postopek ponovne namestitve začne, se bo računalnik znova zagnal.
Kako ponastaviti Windows 10
1. korak: Odprite nastavitve in se pomaknite na Update & security> Recovery . V razdelku Ponastavitev tega računalnika kliknite Začni .

2. korak: Zdaj izberite možnost Odstrani vse . V naslednjih korakih lahko izberete, ali želite izbrisati vse datoteke samo na sistemski particiji ali na vseh particijah. Oglejte si vse, kar je dvakrat prepričljivo, in kliknite gumb Ponastavi, ki je prikazan v zadnjem koraku.

Windows 10 bo zdaj povsem ponastavljen, poleg tega pa bo ponovno nameščen. Postopek traja nekaj več časa kot osvežitev, njegov napredek pa lahko spremljate po istem zaslonu, kot je prikazan med osveževanjem. Ko končate, lahko konfigurirate vse sistemske nastavitve, dodate uporabniške račune in naredite druge potrebne stvari. Malenkost!
Pripravljeni, da vaš računalnik z operacijskim sistemom Windows 10 deluje hitreje in bolje?
Skozi vsakodnevno uporabo lahko celo najhitrejši osebni računalniki dobijo malo težav in začnejo naleteti na napake in težave z zmogljivostjo. K sreči z možnostmi osveževanja in ponastavitve operacijskega sistema Windows 10 lahko preprosto zagotovite, da se to ne zgodi. Želite narediti le nekaj osnovnih popravkov zmogljivosti, ne da bi izgubili vse datoteke? Uporabite Osveži. Ne želite nobenih preostalih nastavitev in bi raje imeli nov začetek? Ponastavi je tvoj prijatelj. Poskusite jih oboje in omenite tistega, ki vam najbolj ustreza v komentarjih spodaj.