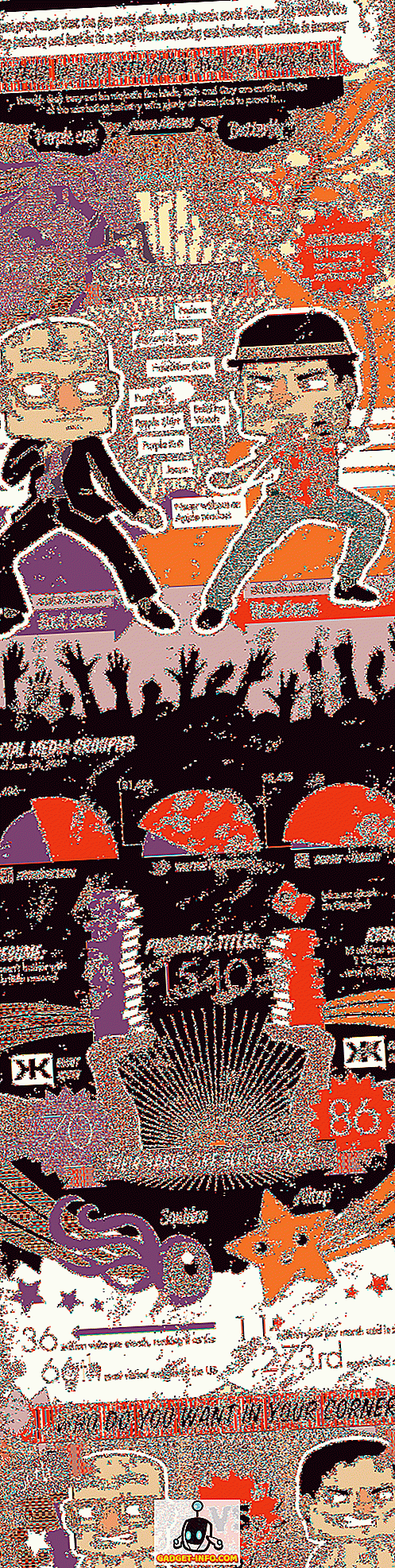Doma imam več računalnikov z operacijskim sistemom Windows 10 in včasih bi rad hitro oddaljil v enega od računalnikov z operacijskim sistemom Windows 10, tako da lahko spremenim nekatere nastavitve ali namestim nekaj, itd. V sistemu Windows 10 lahko omogočite oddaljenega namizja in se povežite z napravo Windows 10, 7, Vista ali XP.
V tem postu vas bom popeljal skozi korake, da bi omogočili oddaljeni namizni računalnik v sistemu Windows 10 in nato pokazal, kako se lahko povežete z računalnikom z operacijskim sistemom Windows 10 iz računalnika z operacijskim sistemom Windows 10. Na srečo je postopek skoraj enak kot pri starejših različicah operacijskega sistema Windows, vendar je treba upoštevati novo možnost, ki jo bom razložil kasneje.
Če želite začeti, se moramo prepričati, da je nekaj stvari pravilno nastavljenih, sicer vas bodo potegnile lase, da bi ugotovili, zakaj oddaljeno namizje ne deluje.
1. V računalniku z operacijskim sistemom Windows 10, v katerega želite oddaljeno namizje, preverite, ali ima uporabniški račun geslo. Prav tako morate zagotoviti, da je vaš račun skrbniški račun v sistemu.
2. Prepričajte se, da požarni zid v sistemu Windows 10 omogoča oddaljenemu namizju.
3. V sistemskih nastavitvah morate omogočiti oddaljeno namizje.
Bom šel skozi vsakega od teh korakov, tako da boste lahko videli, kaj je treba storiti, da bi pravilno dobili oddaljenega namizja delo. Najprej preverite, ali ste nastavili geslo za skrbniški račun. Ko to storite, pojdite na nadzorno ploščo in kliknite požarni zid programa Windows Defender .

Kliknite možnost Dovoli aplikaciji ali funkciji prek požarnega zidu Windows in nato se pomaknite navzdol, dokler ne vidite oddaljenega namizja . Preverite, ali je polje označeno. Če ga ne morete preveriti, boste morda morali najprej klikniti na gumb Spremeni nastavitve na vrhu.

Prepričajte se, da je omogočeno samo za zasebno omrežje; ne želite, da bi se kdo v javnem omrežju lahko oddaljeno povezal z vašim računalnikom! Ko to storite, lahko gremo na nadzorno ploščo in kliknemo na sistem . Nato v zgornjem levem kotu kliknite Nastavitve na daljavo .

Zdaj preverite polje Dovoli oddaljene povezave temu računalniku .

Upoštevajte, da obstaja še ena možnost, imenovana Dovoli povezave samo iz računalnikov z oddaljenim namizjem z overjanjem na ravni omrežja (priporočeno) . Če to omogočite, se morate prepričati, da uporabljate odjemalca oddaljenega namizja različice 6 višje. Preverite lahko, ali vaša različica oddaljenega namizja podpira preverjanje pristnosti na ravni omrežja, tako da na odjemalskem računalniku odprete oddaljeno namizje (računalnik, ki ga uporabljate za povezavo z oknom 10) in kliknete ikono v zgornjem levem kotu in kliknete na Vizitka .

Če jo podpira različica povezav z oddaljenim namizjem, bo to podprlo potrditev pristnosti omrežne ravni.

Zdaj odprite povezavo z oddaljenim namizjem, vnesite ime računalnika ali naslov IP in kliknite Poveži . Lahko preberete moj prejšnji post, kako uporabiti ukaz ipconfig, da najdete vaš IP naslov.

Če je vse v redu, morate dobiti sporočilo, da identitete oddaljenega računalnika ni mogoče preveriti. To ni varnostna težava, samo kliknite Da in potrdite polje na dnu, da vas ne vpraša vsakič, ko se povežete.

Nazadnje, če se želite povezati z računalnikom izven vašega lokalnega omrežja, boste morali narediti še nekaj stvari. Preberite moj post o tem, kako konfigurirati usmerjevalnik za oddaljeno namizje. Precej več dela, zato si vzemite čas in bodite potrpežljivi.
To je precej! Če imate težave, poskusite onemogočiti preverjanje pristnosti na ravni omrežja in preverite, ali se lahko povežete. Ne pozabite, dokler imate geslo za skrbniški račun, dovolite oddaljenemu namizju prek požarnega zidu in omogočite oddaljeni namizje v sistemskih nastavitvah, lahko brez težav oddaljeno namizje v Windows 10 v lokalnem omrežju LAN. Če imate težave, objavite komentar tukaj s svojimi očali in težavami in poskušali vam bomo pomagati. Uživajte!