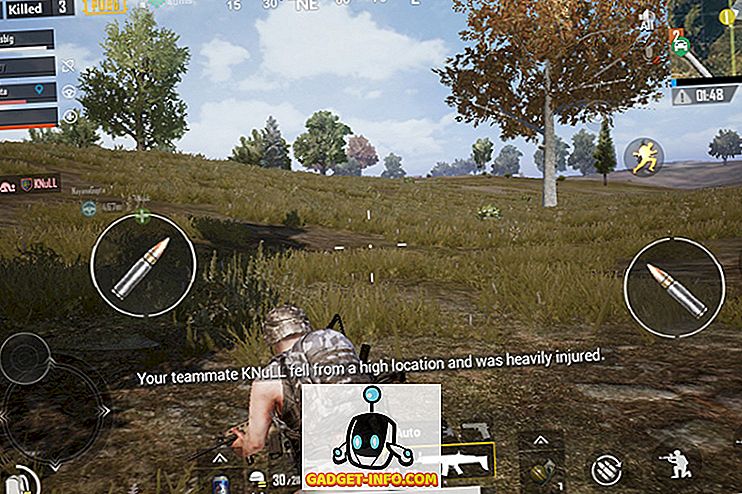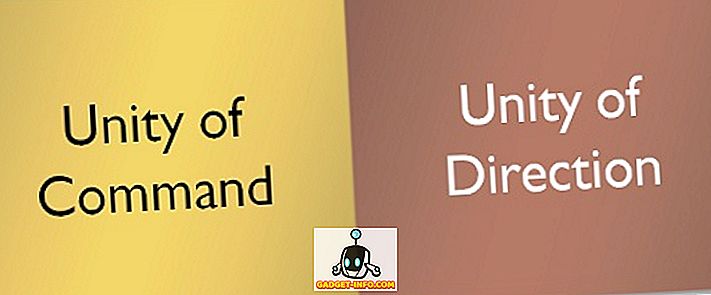Z iOS 11 Apple prinaša povsem novo obliko slike, ki bo preprečila, da bi vaše fotografije prehranile prostor za shranjevanje vašega iPhone-a. Imenuje se visokoučinkovit format slike (HEIF), katerega namen je prihraniti do polovice prostora za shranjevanje, kar je posledica fotografij, posnetih na fotoaparatu vašega iPhone-a. To bo zagotovo pomagalo uporabnikom, ki imajo malo prostora za shranjevanje, še posebej ljudi, ki imajo 32 GB iPhona. Vendar pa je navzdol za uporabo te oblike in to je združljivost. Doslej so bile fotografije, posnete na fotoaparatu iPhone, shranjene kot .jpg . Ko se posodobite na iOS 11, bodo slike imele razširitev .heic.jpg . Posledično boste imeli težave pri skupni rabi fotografij z drugimi v določenih aplikacijah.
Osebno sem se soočil s to težavo, medtem ko sem poskušal deliti slike na Discord, kjer je slika naložena kot neznana datoteka, odkar sem jo posodobil na iOS 11 Developer Beta. Če se srečujete s težavami z združljivostjo, kot sem jaz, boste morda želeli onemogočiti uporabo te nove oblike, ki jo je Apple prinesel do najnovejše različice sistema iOS. Torej, preden pogledamo, kako onemogočiti visokozmogljiv format slike v iOS 11, govorimo o tem, kakšna je dejansko oblika:
Kaj je visokoučinkovit format slike (HEIF)?
HEIF je nova tehnika stiskanja slik, ki jo Apple v iOS 11 uporablja za zmanjšanje velikosti fotografij, ki jih posnamete na vašem iPhoneu, s čimer se ohrani prostor za shranjevanje. Recimo, da imate JPG fotografijo z velikostjo datoteke 5 MB, ki se bo zaradi HEIF stiskanja zmanjšala na 2, 6-3 MB. S to tehniko sploh ne žrtvujemo kakovosti slike in zato se je Apple verjetno odločil, da bo to izvedel v najnovejši različici iOS.
Onemogočanje visoke učinkovitosti v iOS 11
Opomba: Poskušal sem to na iPhone 7 Plus in iPhone 6s, ki uporablja najnovejšo različico iOS 11 beta 1 za razvijalce, tako da bo to tudi za vas.
- V napravi iOS izberite Nastavitve in se pomaknite navzdol do nastavitev »Kamera« . Zdaj se dotaknite »Oblike« .

- Ko končate, označite »Most Compatible« v razdelku » Camera capture« in se prepričajte, da ste izbrali možnost »Automatic« za možnost pod možnostjo Transfer to Mac ali PC.

No, to je precej. Vaše fotografije bodo zdaj shranjene kot .jpg, tako kot je uporabljeno za iOS 10 in vse prejšnje različice.
GLEJ TUDI: Kako raztovoriti Apps v iOS 11 do prostega pomnilnika
Rešite težave z združljivostjo tako, da onemogočite visoko učinkovitost v sistemu iOS 11
Apple je naredil briljantno delo, ki omogoča uporabnikom, da se odločijo, ali želijo ohraniti to novo obliko omogočeno ali ne. Če imate malo prostora za shranjevanje, boste verjetno morali omogočiti visoko učinkovitost. Če je združljivost datotek vaša prednostna naloga številka ena in ne prostor za shranjevanje, boste to funkcijo precej uporabili in se boste lahko izognili težavam, ko boste poskušali deliti fotografije na spletu. Torej, ali boste onemogočili visoko učinkovitost? Sporočite nam, kaj mislite o tej funkciji, tako da preprosto izpustite nekaj besed v razdelku za komentarje spodaj.