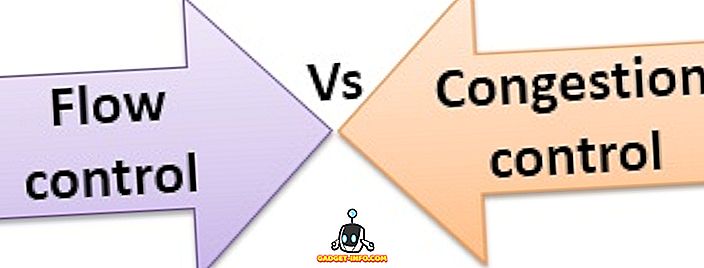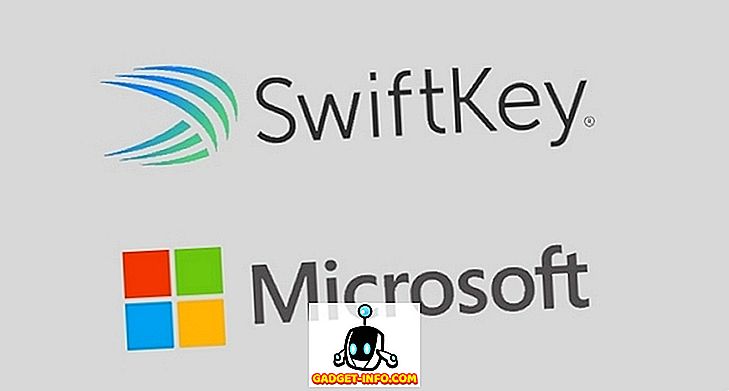Če ste v lasti cenovno ugodnega prenosnega računalnika Windows, morate po nekaj letih doživeti številne različne težave s strojno opremo. Baterija in zvočniki ponavadi gredo mrtvi, obstajajo težave s polnjenjem, vendar je vse v redu, dokler vaš touchpad preneha delovati. Da, to je, ko je treba popraviti računalnik, kajne? Seveda, če ste dobro seznanjeni z različnimi bližnjicami na tipkovnici za Windows, lahko to storite, vendar to ni rešitev za vsakogar. Kupite lahko tudi miško USB in pridete na delo, vendar, če morate nekaj storiti nujno in miška računalnika ali sledilna ploščica računalnika je prenehala delovati, lahko z miško upravljate s tipkovnico.
Da, tako je! Windows 10 ponuja funkcijo »Miškega ključa«, ki vam omogoča nadzor miškinega kazalca s številsko tipkovnico in drugimi tipkami, ki jih ne uporabljate redno. No, tukaj je, kako lahko nadzorujete kazalec miške s tipkovnico v sistemu Windows 10:
Opomba : Funkcija Mouse Keys je na voljo tudi v operacijskih sistemih Windows 7, 8 in 8.1.
Vklopite tipke miške
Če želite vklopiti tipke za miško v sistemu Windows 10, pojdite v Nastavitve-> Enostavnost dostopa-> Miška in omogočite vse tri možnosti pod možnostjo » Miške tipke «.

Ali pa pojdite na nadzorno ploščo in poiščite “tipke miške” in kliknite na možnost, ki pravi “ premaknite kazalec s tipkovnico z uporabo tipk za miško ”.

Nato preverite možnost » Vklopi miške «. Za vklop tipk za miško lahko pritisnete tudi bližnjico na tipkovnici Alt + Left Shift + Num Lock .

Nastavite Mouse Keys v operacijskem sistemu Windows
V možnosti za vklop tipk za miško na nadzorni plošči najdete gumb » Nastavi tipke za miško «. Kliknite nanjo in videli boste številne možnosti za Mouse Keys. Nastavite lahko hitrost in pospešek kazalca, držite tipko Ctrl, da pospešite, držite Shift, da upočasnite in še več.

Zdaj, ko ste vklopili tipke za miško in ga nastavili, ga lahko nadzirate s tipkami Num Pad .
Premikanje kazalca in klikanje
Tu so tipke num tipkovnice, ki jih lahko uporabite za različne premike kazalca in kliknete:
- 4: Levo
- 6: Prav
- 8: Up
- 2: Dol
- 7: Na levo
- 9: Na desno
- 1: Na levo
- 3: Na desno
- 5: Kliknite
Izberite klik
Preden začnete s klikom na elemente v sistemu Windows, morate najprej izbrati gumb miške, ki ga želite uporabiti.
- /: Izberite levi klik
- -: Izberite desni klik
- *: Izberite oba klika
- +: Dvoklik
Pomembno je omeniti, da so to ključi iz številke Num Pad in ne številske tipke nad znaki. Ko izberete desni ali levi klik ali oboje, kazalec ostane v istem načinu klika, dokler ga ne spremenite .
Vlečenje in spuščanje elementov
- Povlecite: Če želite povleči element, ga lahko usmerite, pritisnete »0« in uporabite tipke za premikanje, da premaknete element.
- Spusti: Če želite spustiti element, lahko pokažete na lokacijo in pritisnete “.” (Decimalno piko).
Ste pripravljeni za nadzor kazalca miške vašega računalnika s tipkovnico?
Če sledilna ploščica ali miška v računalniku ali prenosnem računalniku z operacijskim sistemom Windows ne deluje, ne skrbite več. Funkcija Windows Mouse Keys je na voljo za reševanje. Čeprav to zagotovo ni tako enostavno, kot z uporabo miške ali sledilne ploščice, vendar lahko naredite, če morate nekaj storiti nujno. Poleg tega, ko smo ga uporabljali že nekaj časa, smo začeli pridobivati. Torej, preizkusite Mouse Keys na Windows 10 in nam sporočite svoje misli in dvome, če sploh, v oddelku komentarjev spodaj.