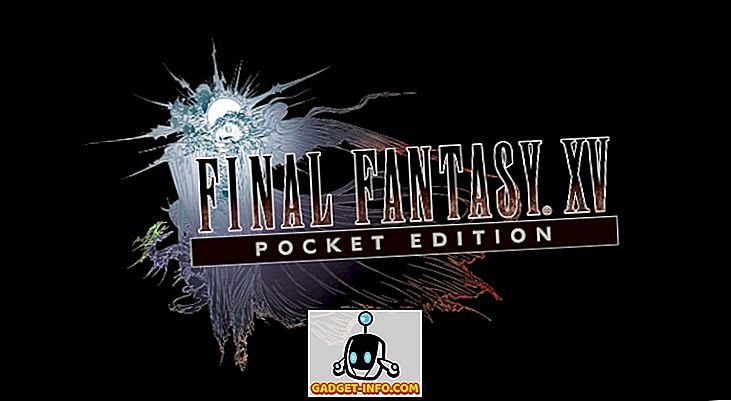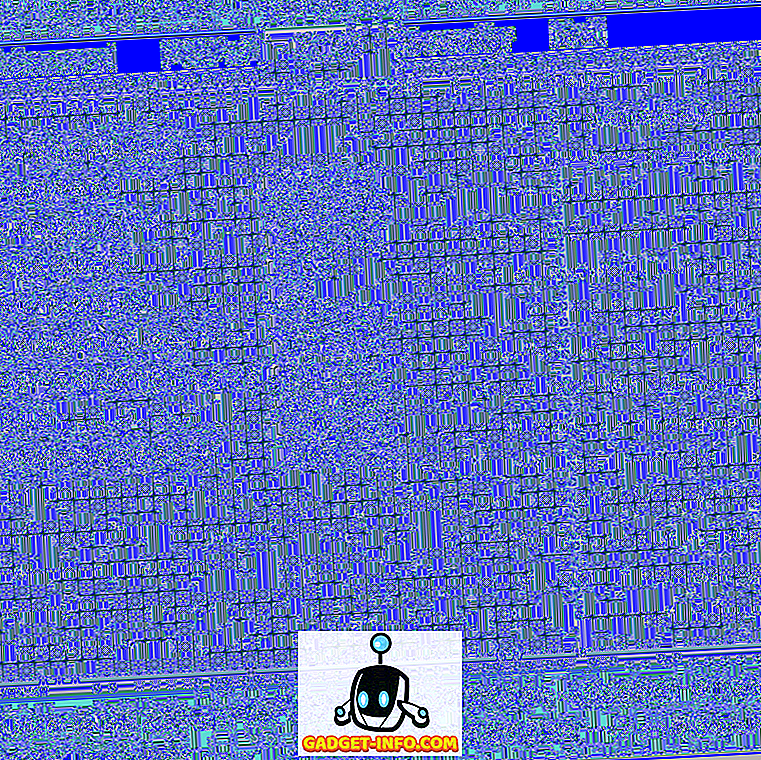Vsi smo imeli rad meni Start iz dobrih starih Windows dni in ko je Microsoft v operacijskem sistemu Windows 8 predstavil nov začetni zaslon, je prišlo do velikega razburjanja. Microsoft je poskušal zmanjšati škodo z novim Start Menujem v operacijskem sistemu Windows 10, ki je do sedaj dobil mešan odziv. Nekateri ljudje jo imajo radi, nekateri ne. Windows 10 Start Menu vsebuje » ploščice « iz operacijskega sistema Windows 8 skupaj z osnovnimi funkcijami Start Menu, ki jih poznamo iz operacijskega sistema Windows 7.
Novi meni Start deluje zelo dobro, vendar ga lahko izboljšamo. Obstaja več načinov za prilagoditev menija Start v sistemu Windows 10 in če to ni dovolj dobro, so vedno na voljo aplikacije drugih proizvajalcev.
Tukaj so najboljši načini za prilagoditev menija Start Windows 10:
1. Spreminjanje velikosti menija Start
V meniju Windows 10 lahko spremenite velikost menija Start, podobno kot katera koli druga okna. Lahko samo držite vogal začetnega zaslona in ga spremenite po želji. Ko spremenite velikost menija Start, se ploščice ustrezno prilegajo. Če na primer želite zmanjšati širino menija »Start«, bodo ploščice spodaj prikazane in jih lahko najdete.
2. Pripnite in odstranite ploščice

V meniju »Start« v meniju »Start« lahko skoraj vse pritrdite na nič. Aplikacijo lahko pripnete na meni »Start«, tako da z desno tipko miške kliknete ikono aplikacije in pritisnete na možnost » Pripni na začetek «. Ploščo lahko odstranite tako, da z desno tipko miške kliknete ploščico in pritisnete na možnost » Odpni iz začetka «. Skupaj z aplikacijami lahko spletna mesta, dokumente, nastavitve in drugo povežete tudi z menijem »Start 10« v sistemu Windows.

3. Spremenite velikost ploščic
Velikost ploščic lahko prilagodite svojim potrebam. Vse ploščice vam ne prinašajo posodobitev ploščic v živo, tako da lahko za njih imate majhno velikost, medtem ko nekatere aplikacije, kot je Mail, prikazujejo informacije neposredno na ploščici, za to pa mora biti velikost vsaj " srednja ". Večja je velikost ploščic, več informacij pa bodo prikazane. Na primer, ploščica »Mail« vam pokaže posamezno pošto v velikosti »Wide«, vendar v velikosti »Large«, prikazuje tri pošte.
Velikost ploščice lahko spremenite tako, da z desno tipko miške kliknete ploščico, nato pa pojdite na možnost » Spremeni velikost «, ki vam bo pokazala različne velikosti ploščice, ki je na voljo.
Opomba: Ne pozabite, da vse ploščice ne podpirajo vseh velikosti.

4. Uredite, ustvarite in premaknite skupine ploščic
V meniju Start 10 v Windows 10 lahko razvrstite ploščice v skupine, odvisno od kategorije. Privzeto najdete dve skupini: » Življenje na prvi pogled « in » Predvajaj in raziskuj «. Uredite jih lahko s klikom na ime skupine.

Obstaja tudi določba o ustvarjanju nove skupine . Če želite ustvariti novo skupino ploščic, boste morali povleči ploščico v prazen del menija Start. Ko to storite, se bo ustvarila nova skupina in nad skupino se bo pojavila možnost » N ame group «.
Skupino ploščic lahko premaknete tudi kjerkoli tako, da samo držite vrh skupine in jo povlečete, kamor koli želite, v meniju Start.

5. Vklopite ali izklopite posodobitve ploščic v živo
Ploščice v živo so znane kot »žive ploščice« zaradi dejstva, da vam prinašajo žive informacije neposredno na ploščice, vendar, če vam ni všeč, jih lahko vedno izklopite. Posodobitve v živih ploščicah vzamejo vaše internetne podatke, da vam prinesejo posodobitve, tako da, če ste na skromnem spletnem načrtu, ga lahko izklopite. Posodobitve v živo lahko izključite tako, da z desno miškino tipko kliknete ploščico in pritisnete » Turn live tile off «. Če želite vklopiti posodobitve ploščic v živo, z desno miškino tipko kliknite ploščico in kliknite » Vklopite živo ploščico «.

6. Spremenite barvo menija Start
Prilagodite lahko tudi izgled vašega menija »Start«. Če želite prilagoditi svoj meni Start, pojdite na » Nastavitve «, kjer boste našli možnost » Prilagajanje «. Znotraj nastavitev za prilagajanje, pojdite na » Barve «, kjer boste našli možnost » Samodejno izbiranje barve poudarka iz mojega ozadja «, s katero lahko ročno izberete barvo za naglas .

Na voljo bo tudi možnost » Prikaži barvo na začetku, opravilni vrstici in akcijskem centru «. Če ga izklopite, sta meni »Start«, opravilna vrstica in akcijski center črna.

7. Naredi meni »Start« pregleden
Izberete lahko, da je meni »Start« v sistemu Windows 10 pregleden ali nepregleden. V nastavitvah » Prilagajanje « je na zavihku » Barve « na voljo možnost » Naj bo zagon, opravilna vrstica in akcijski center pregleden «, kar vam omogoča, da meni »Start« postane pregleden ali nepregleden.

8. Izberite, katere mape se prikažejo v meniju Start
V meniju Start lahko izberete mape, ki jih želite prikazati. V nastavitvah » Personalization « ( Prilagajanje ) pojdite na » Start «, kjer je označen gumb » Izberite, katere mape se bodo prikazale ob zagonu «. Ko kliknete gumb, se vam prikaže seznam map, ki jih lahko imate v meniju Start. Mape lahko preklopite na » Vključeno «, če jo želite v meniju »Start« in » Izklop «, če je ne želite. Izberete lahko mape, kot so Dokumenti, Prenosi, Glasba, Videi, Domača skupina, Omrežje ali pa izberete osebno mapo.

9. Pridobite celoten zaslon Start kot Windows 8
Obstajajo ljudje, ki so imeli radi polni začetni zaslon na Windows 8 / 8.1 in Microsoft je vključil možnost, da preklopi na celozaslonski začetni zaslon v operacijskem sistemu Windows 10. V nastavitvah » Personalization « ( Prilagajanje ) boste našli možnost » Use Start full screen« "Na zavihku" Start ", ki bo prinesel Windows 8, kot je poln zaslon Start.

10. Naključno med začetnim zaslonom in začetnim menijem

Microsoft je vključil možnost preklopa med začetnim zaslonom in začetnim menijem v operacijskem sistemu Windows 10. V » Akcijskem centru « je preklop » Tablični način «, ki ob kliku prinaša začetek celotnega zaslona. Znova ga lahko kliknete, da se vrnete nazaj v običajni meni Start.

11. Priklopite aplikacije Chrome na meni »Start«
Microsoft vam ne dovoljuje le, da pripnete aplikacije Windows, temveč lahko pripnete aplikacije Chrome v meni Start. Če želite aplikacijo Chrome pripeti v meni »Start«, odprite aplikacijo Chrome v Chromu in nato kliknite meni hamburger v zgornjem desnem kotu . Nato pojdite na » Več orodij « in kliknite » Dodaj v opravilno vrstico «. Po tem ne pozabite označiti » Odpri kot okno «, saj vam bo omogočila uporabo aplikacije v ločenem oknu. To bo dodalo aplikacijo v meniju »Start«.



12. Prikažite spletne strani v meni Start
Windows 10 omogoča, da spletna mesta / spletne strani Chrome ali Edge pripnete v meni Start. V Chromu lahko v meni »Start« dodate spletna mesta tako, da sledite istim korakom, kot smo jih omenili v »dodaj chrome aplikacije za zagon menija«. Samo odprite spletno stran, ki jo želite pripeti in kliknite meni Chrome hamburger, nato pojdite na » Več orodij « in kliknite » Dodaj v opravilno vrstico «.
Priključitev spletnega mesta na začetni meni je v Microsoft Edge bolj preprosta. Samo odprite spletno stran, ki jo želite pripeti na meni Start, nato pa kliknite gumb s pikami v zgornjem desnem kotu in pritisnite gumb » Pripni na začetek «.

13. Uporabite aplikacije tretjih oseb za prilagoditev menija »Start«
Obstajajo ljudje, ki še vedno želijo Windows 7-esque Start Menu. No, zahvaljujoč različnim aplikacijam drugih izdelovalcev, lahko dobite Windows 7 ali celo meni Start sistema Windows XP. Obstaja tudi nekaj kul aplikacij, ki vam omogočajo ustvarjanje privlačnih ploščic v meniju Start 10 v sistemu Windows.
Aplikacije menija »Start« so postale pomembne že od takrat, ko je Windows 8 prišel brez enega, ne pa do vsake aplikacije menija Start, ki še podpira Windows 10. Torej, samo uvrščamo aplikacije, ki podpirajo operacijski sistem Windows 10. Tukaj je nekaj aplikacij drugih izdelovalcev, ki jih morate uporabiti za prilagajanje menija Start v sistemu Windows 10:
Klasična lupina

Klasična lupina je zelo priljubljena in bogata aplikacija, ki vam omogoča zamenjavo trenutnega začetnega menija Windows 10 z menijem Windows 7 / Vista / XP. Aplikacija vsebuje tudi številne možnosti prilagajanja. Od pogleda menija Start do hitrosti, s katero se odpre, aplikacija pokriva vse. Klasična lupina vam omogoča, da spremenite kontrole, obnašanje, možnosti v kontekstnem meniju, zamenjate ikono »Start« z vsem, kar želite in še več. Vsaka funkcija ima podrobno stran z nastavitvami, tako da, če želite prilagoditi meni »Start« točno tako, kot želite, bi morala biti klasična lupina dobra izbira.
Start10

Start10 je še ena priljubljena aplikacija Windows za prilagajanje menija Start. Ne samo, da prinaša "Windows 7 slog" Start meniju, ponuja tudi kul "Moderni slog" možnost skupaj z zelo prilagodljiv "Windows 10 slog" Start meniju. Obstaja množica gumbov za izbiro, skupaj z različnimi funkcijami nadzora in vmesnika. Lahko dobite brezplačno 30-dnevno poskusno različico aplikacije, ki ima nekaj odklenjenih funkcij. Plačana različica (4, 99 USD) aplikacije prinaša nekaj lepih stilov v meniju Start in odklene vse funkcije. Vsekakor bi morali poskusiti.
Meni Start 8

Meni »Start« 8 je še ena aplikacija za Windows, ki prinaša nove menije »Start«. Kot že ime pove, je bila aplikacija na voljo od operacijskega sistema Windows 8, vendar ne podpira Windows 10. Aplikacija prinaša nekaj zelo kul ikon menija Start skupaj z dvema stiloma menija Start: slog s ploskim in klasičnim Windows 7. V teh dveh slogih lahko prilagodite vse, kar želite. Meni Start 8 je na voljo brezplačno.
TileCreator

Vse aplikacije v operacijskem sistemu Windows niso optimizirane za ploščice, zaradi česar je novi meni Start včasih videti malce nerodovit. TileCreator vam omogoča ustvarjanje ploščic s slikami in barvami, ki jih želite. Aplikacije lahko nastavite tudi za zagon za vse ploščice po meri, ki ste jih ustvarili. Na primer, izdelali smo ploščico po meri z imenom »Beebom« in zdaj lahko nastavimo katero koli aplikacijo, da se zažene, ko se odpre Gadget-Info.comtile. TileCreator je brezplačno na voljo v trgovini Windows. Za izdelavo ploščic po meri na TileCreatorju potrebujete tudi Proxy TileCreator.
Po nas, so to najboljši načini za prilagoditev menija Start 10 v sistemu Windows. Kateri je vaš najljubši način za prilagoditev menija Start v sistemu Windows 10? Radi bi slišali od vas v oddelku za komentarje.