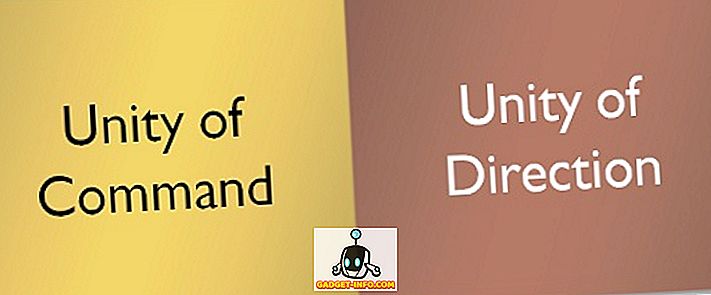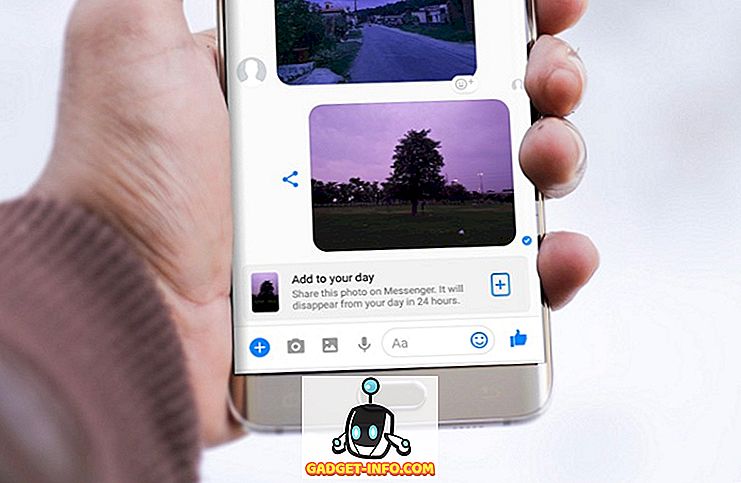Preimenovanje datoteke v računalnik z operacijskim sistemom Windows se lahko zdi preprosta naloga in je preprosto, če ne želite preimenovati več datotek. Medtem ko lahko nekatere datoteke preimenujete enega po enega, kaj, če želite preimenovati stotine datotek? To zveni kot opravilo, kajne? Vendar pa je dobra novica, da obstajajo različni načini za preimenovanje datotek v sistemu Windows. Torej, brez nadaljnjega odlašanja, poglejmo, kako lahko paketno preimenujete datoteke v sistemu Windows 10:
Preimenovanje več datotek Native
Verjetno se tega ne zavedate, vendar vam Windows omogoča, da preimenujete več datotek izvirno. Vse kar morate storiti je, da izberete datoteke, ki jih želite preimenovati. Nato z desno miškino tipko kliknite izbrane datoteke in kliknite na “ Preimenuj ” ali pritisnite F2 .

Nato vnesite ime, v katerega želite preimenovati datoteke. Ko končate, pritisnite Enter in Windows bo samodejno pripojil naslednje številke na ime, ki ste ga vnesli.

Datoteke lahko na primer preimenujete v »Foto«, datoteke pa bodo preimenovane v »Fotografije« (1), Fotografije (2), Fotografije (3) itd.

Preimenuj več datotek s programsko opremo tretje osebe
Obstajajo številna velika brezplačna orodja tretjih oseb, ki prinašajo funkcionalnost za preimenovanje paketnih datotek v sistemu Windows. Še posebej pa nam je všeč Advanced Renamer zaradi dejstva, da dosega popolno ravnovesje med funkcionalnostjo in uporabnim vmesnikom. Tako lahko tukaj preimenujete datoteke z uporabo naprednega preimenovanja:
1. Najprej prenesite (Free) in namestite Advanced Renamer.
2. Ko je program nameščen, odprite programsko opremo in dodajte datoteke ali mape, ki jih želite preimenovati, s klikom na spustni gumb » Dodaj «.

3. Ko dodate datoteke, kliknite » Dodaj metodo « in kliknite » Novo ime «. Obstaja tudi veliko drugih možnosti, kot so Replace, Trim, Timestamp, Attributes, Move itd.

4. Nato lahko izbirate med različnimi slogi imen z naraščajočimi številkami, črkami, imenom imenika, indeksirano besedo imena datoteke itd. Uporabite lahko veliko teh možnosti, da dobite želena imena datotek. Spremembe bodo vidne na desni plošči in lahko izberete, ali želite spremeniti ime datoteke ali pripono datoteke ali oboje.

5. Ko končate, lahko kliknete » Start Batch « in nato » Start «, da preimenujete datoteke. Traja samo sekundo.

Preprosto je, kajne? V naprednem preimenovanju je veliko drugih možnosti, s katerimi se lahko igrate. Obstaja možnost preimenovanja datotek na podlagi podatkov EXIF slik, ID3 oznak avdio datotek, kodeka in ločljivosti videoposnetkov in še več.
Možnosti naprednega preimenovanja bodo pokrile večino vaših potreb po preimenovanju. Vendar, če potrebujete še bolj napredno orodje, morate odjaviti pripomoček za množično preimenovanje (Free), ki je še eno veliko orodje za preimenovanje paketov, če pa ga nameravate uporabiti, bodite pripravljeni na objem zelo pretrganih uporabniških vmesnikov. Uporabite lahko tudi Ant Renamer (Free), ki je dokaj preprosto orodje za preimenovanje.
Čeprav obstajajo načini za preimenovanje datotek z ukaznim pozivom Windows in PowerShell, je postopek preveč zapleten in ni tako preprost kot prej omenjene metode, zato bomo temu namenili napako.
Preimenuj več datotek in map v sistemu Windows 10 z lahkoto
No, to so bili nekateri načini, s katerimi lahko paketno preimenujete datoteke v sistemu Windows. Te metode bi morale delovati tako na Windows 10 kot starejšo različico sistema Windows. Za večino ljudi bi morala biti metoda izvornega sistema Windows dovolj dobra, vendar če želite več možnosti in nadzora, si lahko ogledate aplikacije za preimenovanje tretjih oseb, ki smo jih omenili.
No, to je vse od naše strani, ko gre za preimenovanje več datotek v Windows in upamo, da vam je to pomagalo. Obvestite nas, če imate kakršne koli dvome ali vprašanja. Zvok je v spodnjem oddelku za komentarje.