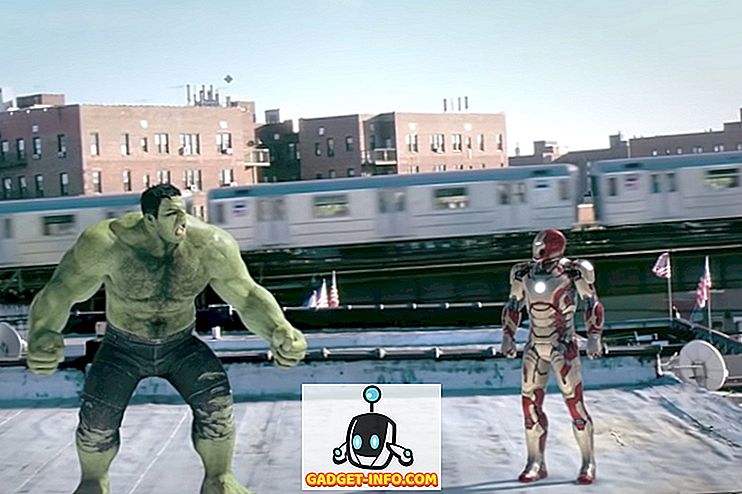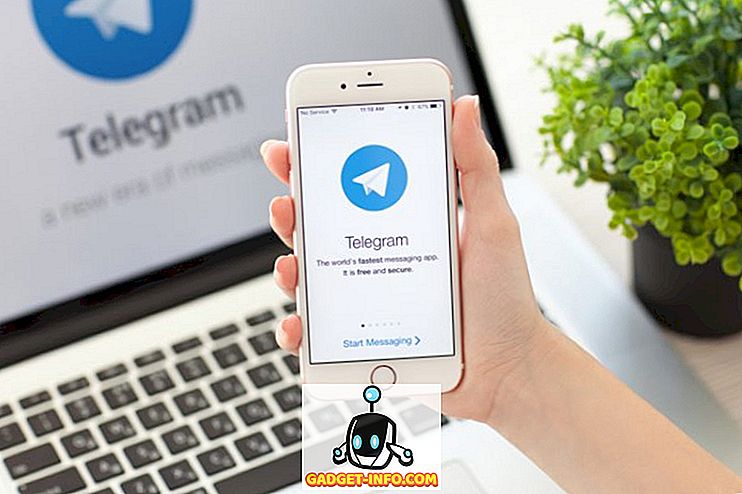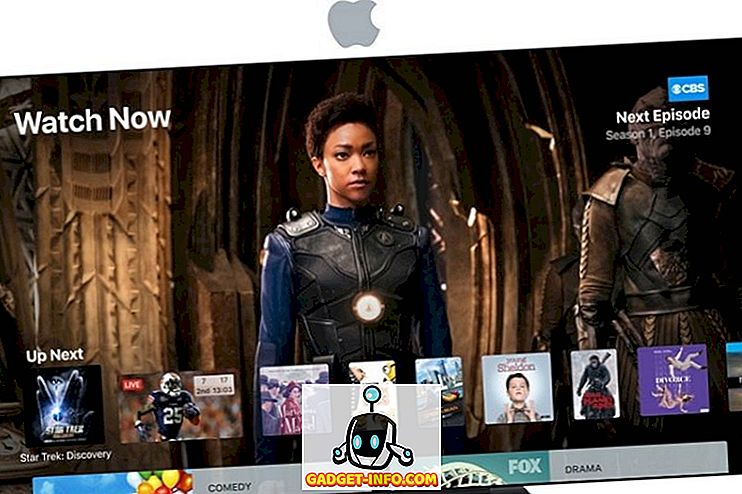Sem delal z veliko strank in eno vprašanje sem videl dosledno v Windows je naključno zamrznitev. Zdi se, da ni pomembno, kateri program uporabljate, kako dolgo je operacijski sistem Windows tekel ali kaj drugega, Windows pa se bo naključno zamrznil in morate bodisi ubiti računalnik ali narediti kakšno drugo neželeno dejanje, da vzpostavite sistem in vzpostavi sistem. . Nekatere računalnike sem zamrznil 10 do 20 krat na dan!
Na žalost za težavo zamrznitve ni preproste rešitve. Prvič, to lahko povzroči različna vprašanja, odvisno od računalnika. Drugič, odvisno je od tega, kakšno stopnjo zamrzovanja doživljate. Naključno zamrznitev enkrat na mesec je vsekakor drugačen problem kot 10 do 20 zamrzovanj na dan.
V tem članku vam bom pomagal odpraviti težavo z različnimi rešitvami, ki sem jih uporabljal v preteklih letih. Če nobeden od njih ni delal za vas ali imate drugačno rešitev, napišite komentar tukaj!
Preverite dnevnik dogodkov
Prva stvar, ki jo morate storiti, je, da poskusite preveriti dnevnik dogodkov in preverite, ali so v dnevniku sistema ali programa morebitni dogodki, ki bi vam lahko pomagali prepoznati težavo. Poglej za rumeno klicaj in rdeče x ikone prav približno čas, ko je računalnik zamrznil.

Zdaj lahko veliko več ne vidite ničesar uporabnega v pregledovalniku dogodkov, ker če računalnik zamrzne, se dogodki ne bodo nikoli zapisali v dnevnik. Torej je nekako nekoristna, toda odvisno od tega, ali je vaša naključna zamrznitev povzročena s programsko ali strojno opremo, boste morda videli ali morda ne boste videli nekaj koristnih dnevnikov dogodkov.
Če vidite kaj koristnega, vendar niste prepričani, kaj to pomeni, potem objavite vsebino dnevnika in poskušali vam bomo pomagati!
Pomnilnik, pomnilnik in spomin
Če ste dobili veliko naključno zamrzne in ste precej prepričani, da Windows ni problem (ste pravkar nameščen nov izvod, itd), nato pa preverite računalnik pomnilnika. To je bil krivda večkrat in je zelo težko zaznati.
Ko preverjate spomin, morate pogledati nekaj stvari. Predvsem je dobro, da se prepričate, da spomin ni slab. To lahko storite tako, da prenesete Memtest86, zapišete ISO na CD, zaženete računalnik in zaženete diagnostiko. Če dobite kakršne koli napake, potem morate vsekakor zamenjati neustrezne pomnilniške čipe.
Če ne dobite nobenih napak, je to dobro, vendar še vedno ne pomeni, da s pomnilnikom ni težav. Naslednja stvar, ki jo morate preveriti v pomnilniku, je vrsta, hitrost, napetost itd. Zakaj je to pomembno? No, vaša matična plošča ima lahko določene nastavitve pomnilnika in če nameščeni pomnilniški čipi delujejo z različno hitrostjo, napetostjo, frekvenco ali časom, lahko povzroči vse vrste naključnih zamrznitev v sistemu Windows.
Najboljša stvar je, da poiščete dokumentacijo na vaši matični plošči in pomnilnik ter greste v BIOS in prilagodite nastavitve pomnilnika, da se ujemajo s tistimi, ki jih priporoča matična plošča. To se imenuje QVL (seznam kvalificiranih dobaviteljev). Proizvajalec matične plošče bo dal seznam blagovnih znamk in številke pomnilniških delov, ki bodo delovale z vsako določeno matično ploščo. Najbolje je, da ga dobite s tega seznama.
V nasprotnem primeru lahko nastavitve ročno prilagodite. Na primer, ena od strank je imela problem, ko je bila frekvenca pomnilnika DRAM 1333, vendar je priporočena dokumentacija za matično ploščo 1066. To je lahko prilagodil v BIOS-u in njegov računalnik je ponovno začel normalno delovati, brez zamrznitve!
Nazadnje se prepričajte, da je pomnilnik pravilno nameščen v pomnilniške reže. To je neverjetno, kako lahko nekoliko ohlapen pomnilniški čip povzroči opustošenje vašega sistema.
Onemogočite USB, omrežje in druge naprave
Če imate ASUS ali Gigabyte matično ploščo, se zdi, da je veliko vprašanj, povezanih z Windows 7 64-bit. Uporabniki so poročali, da je onemogočanje nekaterih komponent strojne opreme odpravilo težavo. Očitno je, da onemogočanje vrat USB ni idealno, vendar ga lahko vsaj preizkusite in preverite, ali je to težava. Poskusite onemogočiti vse, kar lahko, vključno z omrežno kartico, bralniki kartic, drugimi vrati, itd.
V Upravitelj naprav lahko odprete tudi nadzorno ploščo in onemogočite strojno opremo tudi, če ne morete ugotoviti, kako to storite v BIOS-u.

Posodobite gonilnike in BIOS in posodobitve za Windows
Čeprav to v večini primerov ne pomaga, pa v nekaterih primerih. Nadaljujte in posodobite vse gonilnike za vso strojno opremo v računalniku, vključno s trdim diskom, omrežno kartico, zvočno kartico, grafično kartico in karkoli drugega. Najbolje je, da obiščete spletno mesto proizvajalca računalnika in od tam prenesete vse najnovejše gonilnike.
Prav tako je dobro, da nadgradite BIOS na najnovejšo različico, še posebej, če uporabljate Windows 64-bit. Včasih to pomaga pri odpravljanju težav z energijo, ki jih povzročajo ACPI itd.
Nazadnje je dobra ideja, da nadaljujete in prenesete najnovejše posodobitve iz storitve Windows Update. Microsoft o tem vprašanju že dolgo ve, še posebej, ko je povezan s strojno opremo, in že nekaj časa izdaja popravke. Morda boste imeli srečo in ga boste po posodobitvi preprosto izginili.
Namestite Microsoftove hitre popravke
Poleg namestitve tistega, kar dobite v storitvi Windows Update, kot je Windows 7 s servisnim paketom SP1, morate namestiti tudi vse ustrezne sprotne popravke, ki jih Microsoft izda za popravilo določenih težav. To povezavo si lahko ogledate, če si želite ogledati seznam hitrih popravkov po SP1:
//blogs.technet.com/b/yongrhee/archive/2012/02/19/links-to-post-sp1-hotfixes-for-windows-7-service-pack-1.aspx
Preglejte in poskusite namestiti vse hitre popravke, za katere menite, da se lahko nanašajo na vaš sistem. Nekateri ljudje so morali namestiti 15 do 20 hitrih popravkov, nato pa so njihovi sistemi začeli delovati dobro. Ponavadi bo Microsoft vse te sprotne popravke pakiral v servisni paket, vendar od izdaje SP1 ni bilo druge izdaje, zato boste morali te popravke ročno poiskati in namestiti.
Odstranite programsko opremo tretjih oseb
Če je računalnik zamrznjen, je to lahko posledica programske opreme tretje osebe, kot je protivirusni program ali anti-spyware aplikacija. Videl sem veliko zamrznitve z nekaterimi uporabniki, ki na svojih sistemih uporabljajo AVG ali ZoneAlarm, vendar je to lahko katera koli programska oprema.
Če je bil vaš sistem do pred kratkim dobro deloval, se vrnite in si oglejte, katere programe ste pred kratkim namestili in jih odstranite. Nekateri programi preprosto ne delujejo dobro s 64-bitnim sistemom Windows in povzročajo veliko žalosti. Če imate visokokakovosten sistem z vrhunskimi očali, potem bi lahko bil zelo povezan s crappy kosom programske opreme, ki ni bila napisana za 64-bitne in se zato izvaja v 32-bitnem načinu.
Popravite Windows
Samo, da izključite kakršne koli težave s sistemskimi datotekami Windows, nadaljujte z zagonom DVD-ja in zaženite popravilo ob zagonu. Ko naložite orodje, lahko izvedete popravilo ob zagonu, poskusite obnoviti sistem ali pojdite v ukazni poziv. V ukaznem pozivu lahko poskusite zagnati nekaj ukazov:
chkdsk pogon: / r
sfc / scannow
Za chkdsk preprosto zamenjajte besedo »pogon« s črko pogona, ki jo želite optično prebrati, tj. C :, D :, itd. Ukaz sfc je orodje za preverjanje sistemskih datotek, ki bo pregledal in odpravil morebitne težave s poškodovanim ali manjkajočim sistemom. datotek. V bistvu morate zagnati popravilo zagona, poskusite obnoviti sistem in zaženite ta dva ukaza v ukaznem pozivu.
Izvedite čisto zagon
Še enkrat, če je problem s programsko opremo, vam lahko čist zagon pomaga izslediti težavo. Ta članek lahko preberete na Microsoftovem spletnem mestu o tem, kako izvesti čisti zagon:
//support.microsoft.com/en-us/help/929135/how-to-perform-a-clean-boot-in-windows
To je resnično koristen način za diagnosticiranje težave s programsko opremo, še posebej, če gre za storitev, ki se izvaja v sistemu Windows.
Prilagodite nastavitve napajanja
Windows ima nekaj naprednih nastavitev moči, ki lahko povzročijo tudi več težav, kot je zagotavljanje ugodnosti! Pojdite na Nadzorna plošča, Možnosti porabe in kliknite Spremeni nastavitve načrta poleg izbranega načrta porabe.

Sedaj kliknite Spremeni dodatne nastavitve napajanja .

Zdaj se pomaknite navzdol in onemogočite nastavitev USB za selektivno zaustavitev in nastavitev upravljanja napajanja PCI Express - Link State .

Prepričajte se, da oba govorita »Off«. Nadaljujte in poskusite znova zagnati računalnik in preverite, ali je težava odpravljena. Lahko tudi poskusite onemogočiti druge funkcije za varčevanje z energijo, saj so nekateri ljudje s tem uspešni. Na primer, lahko spremenite čas za izklop trdih diskov na veliko daljši čas.
To zajema vsa vprašanja, na katera sem naletel in povzročil zamrznitev v operacijskem sistemu Windows 7/8/10. Prepričan sem, da obstaja veliko več, zato, če je vaš računalnik zamrznitev in nobena od teh rešitev ni rešila vaše težave, objavite računalnik očala in vse druge pomembne podrobnosti tukaj in bomo poskušali pomagati! Uživajte!