Če ste v programu Windows 10 poskusili natisniti dokument, veste, da se ne bo tiskal, če tiskalnik ni vzpostavljen. Običajno gre le za to, da vklopite tiskalnik in počakate nekaj sekund, da se stanje spremeni iz povezave brez povezave v splet.
Žal se to ne dogaja ves čas. Namesto tega bo tiskalnik ostal v stanju brez povezave, čeprav je tiskalnik vklopljen in povezan z računalnikom ali omrežjem. Obstaja kar nekaj razlogov, zakaj Windows morda ne zazna, da je tiskalnik na spletu in se bom potrudil, da pokrijem čim več rešitev.

1. korak: Naprave za cikel napajanja
Prva stvar, ki jo morate narediti, preden se boste poglobili v nastavitve in orodja, je, da preprosto poskusite s kolesarjenjem tiskalnika in računalnika. Veliko krat, ki odpravljajo težavo. Izklopite tiskalnik in izklopite računalnik. Nato vklopite tiskalnik in počakajte, da se poveže z omrežjem. Če uporabljate kabel USB, počakajte, da se tiskalnik konča.

Zdaj vklopite računalnik in preverite, ali se tiskalnik še vedno prikazuje brez povezave ali ne. Prepričajte se, da je tiskalnik popolnoma izklopljen in ne samo v načinu varčevanja z energijo. Če niste prepričani, je najbolje, da tiskalnik popolnoma izklopite za približno 30 sekund.
2. korak: Uporabite programsko opremo tiskalnika
Če se tiskalnik še vedno prikazuje brez povezave, lahko poskusite uporabiti programsko opremo tiskalnika, ki je priložena tiskalniku. Ti tiskalniški pripomočki lahko običajno zaznajo tiskalnik v omrežju in odpravijo težave, ki povzročajo, da se tiskalnik prikaže brez povezave.
Na primer, si lahko ogledate mojo prejšnjo objavo o uporabi programa HP Print and Scan Doctor za pomoč pri težavah s tiskalniki HP. Za Canon obiščite njihovo spletno mesto za podporo, vnesite številko modela in nato kliknite jeziček Programska oprema . Programsko opremo Moj tiskalnik lahko prenesete za upravljanje in vzdrževanje tiskalnika.
To večinoma velja za vse proizvajalce tiskalnikov. Če imate tiskalnik Dell, pojdite na stran Dell gonilnikov in prenosov, poiščite tiskalnik in nato prenesite aplikacijo za tiskalnik.

Zgoraj je prikazan primer programske opreme Kyocera Print Center, ki se izvaja na računalniku Windows 10. Prikazal vam bo stanje tiskalnika in vam dal dodatne podrobnosti, kot so ravni črnila itd. Če niste prepričani, ali je programska oprema tiskalnika nameščena na vaš računalnik, jo lahko preverite tako, da odprete Nastavitve, nato pa kliknete Naprave in končno kliknete na Printers & Scanners .

Windows 10 bo na seznamu tiskalnikov na desni strani in če je nameščen programski paket za upravljanje tiskalnika, bo za to napravo na voljo aplikacija App . Če kliknete tiskalnik in nato kliknete Upravljanje, se prikaže gumb Odpri tiskalniški program .

V mojem primeru nisem niti vedel, da je programska oprema že nameščena na mojem sistemu, zato je bilo to koristno.
3. korak: Nastavite tiskalnik na spletu
Včasih so nastavitve nepravilno konfigurirane, čeprav je tiskalnik povezan in povezan. Odprite čakalno vrsto tiskalnika tako, da na nadzorni plošči odprete meni Naprave in tiskalniki in dvokliknete tiskalnik.

Tukaj želite klikniti na Printer v menijski vrstici in se prepričati, da počistite polje Pause Printing in Use Printer Offline .
4. korak: Zaženite orodje za odpravljanje težav
Če je težava s tiskalnim podsistemom Windows, vam lahko pomaga zagnati orodje za odpravljanje težav. Z orodjem za odpravljanje težav lahko zaženete postopek, kot je opisan v 2. koraku, da pridete do zaslona Upravljanje naprave za tiskalnik. Ko boste tam, boste videli povezavo Zaženi orodje za odpravljanje težav . Kliknite to in preveri storitev za tiskanje v ozadju, omrežne nastavitve itd.

Orodje za odpravljanje težav običajno deluje, če je težava povezana s sistemom Windows.
5. korak: Preverite vrata tiskalnika
Če do sedaj ni bilo nič, je težava verjetno povezana s konfiguracijo vrat. To bo najverjetneje veljalo le za omrežni tiskalnik, ki ima naslov IP. Najverjetnejši vzrok je, da se je naslov IP tiskalnika spremenil, vendar konfiguracija vrat še vedno kaže na stari naslov IP.
Najprej poiščite naslov IP tiskalnika tako, da natisnete stran z omrežno konfiguracijo. Če ne morete ugotoviti, kako to storiti, potem preverite moj prejšnji post o tem, kako uporabiti nekaj preprostih in brezplačnih orodij za skeniranje vašega omrežja in ogled IP naslova vseh naprav v vašem omrežju.
Ko imate naslov IP, pojdite na Nadzorna plošča, Naprave in tiskalniki in z desno miškino tipko kliknite tiskalnik. Izberite Printer Properties (Lastnosti tiskalnika), ne pa Properties (Lastnosti) na dnu.

Kliknite na jeziček Ports in nato se pomaknite navzdol po seznamu, dokler ne vidite enega od vrat, ki so označena. Izberite ga in nato kliknite Konfiguriraj vrata .

To pogovorno okno vam bo povedalo trenutni naslov IP, za katerega meni, da ima tiskalnik. Če je naslov IP tiskalnika drugačen od tistega, ki je naveden tukaj, je to vaš problem. Tukaj preprosto posodobite naslov IP in dobro je, da greste.

Če dobite kakršnokoli napako, kot je prikazana spodaj, ko skušate konfigurirati vrata, je to verjetno zato, ker je konfigurirana kot vrata WSD.
Med konfiguracijo vrat je prišlo do napake. Ta operacija ni podprta.
Vrata WSD, ki so kratica za spletne storitve za naprave, so samodejno konfigurirana vrata, ki jih ne morete urejati. V tem primeru se ne morete povezati s tiskalnikom, morate dodati novo vrata TCP / IP (prek gumba Add Port ). Prejšnjo objavo o dodajanju omrežnega tiskalnika lahko preberete tako, da ustvarite vrata TCP / IP. Preberete lahko tudi moj članek o odpravljanju težav z brezžičnimi tiskalniki, ki ponuja nekaj dodatnih nasvetov.
Druga manj tehnična možnost je slediti koraku 6, ki je izbrisati tiskalnik in ga nato ponovno dodati, s čimer se samodejno uporabi nov naslov IP.
6. korak: Odstranite in znova dodajte tiskalnik
Če tiskalnik še ne deluje, potem je vaša najboljša možnost, da ga odstranite in ga znova namestite. Ko Windows namesti tiskalnik, ga bo zaznal, preveril vse nastavitve in preveril, ali je gonilnik za tiskalnik pravilno nameščen.
Tiskalnik lahko odstranite tako, da obiščete Nadzorno ploščo, Naprave in tiskalniki, z desno tipko miške kliknete tiskalnik in izberete Odstrani napravo .

Prav tako je dobro, da znova zaženete računalnik, preden ponovno namestite tiskalnik. Upoštevajte, da to ne bo odstranilo gonilnika za tiskalnik iz vašega sistema. Če obstaja težava z gonilnikom, sledite koraku 7.
Ko znova zaženete, kliknite Dodaj tiskalnik, Windows pa mora samodejno zaznati tiskalnik, ki je lokalno priključen na omrežje.

7. korak - Znova namestite gonilnik tiskalnika
Včasih je težavo mogoče povezati s trenutnim gonilnikom tiskalnika. V tem primeru najnovejši gonilnik za vaš tiskalnik prenesete s spletnega mesta proizvajalca. Preden to storite, je dobro odstraniti trenutni gonilnik tiskalnika.
Preberite navodila za odstranitev gonilnika tiskalnika iz operacijskega sistema Windows. Upoštevajte, da članek še vedno velja za Windows 10.

Upamo, da ste do zdaj lahko natisnili. Če ne, vam priporočam, da preberete druge splošne smernice za odpravljanje težav s tiskalniki. Poleg vsega zgoraj navedenega je vedno dobro namestiti najnovejše posodobitve za Windows, saj te običajno vsebujejo novejše gonilnike za tiskanje, zaradi česar lahko vaš tiskalnik bolje deluje z operacijskim sistemom Windows 10. Če imate kakršna koli vprašanja, napišite komentar. Uživajte!
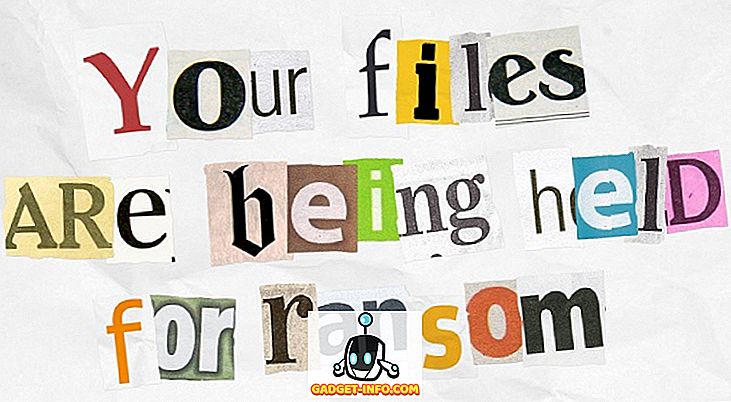
![Kaj, če ste bili omejeni na 140 znakov v resničnem življenju [video]](https://gadget-info.com/img/entertainment/316/what-if-you-were-restricted-140-characters-real-life.jpg)







