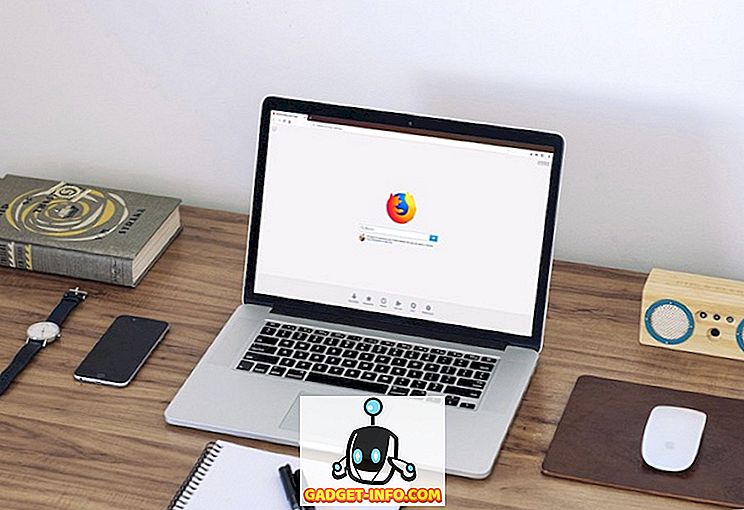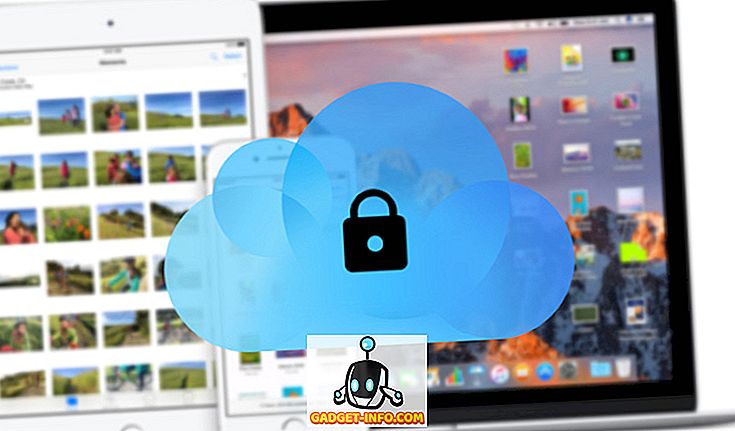VirtualBox je odlična brezplačna virtualizacijska programska oprema podjetja Oracle. Sem že napisal veliko člankov o VirtualBox, vključno s tem, kako namestiti Ubuntu v VirtualBox in kako zagnati VirtualBox iz pogona USB.
Če ste imeli izkušnje z programsko opremo za virtualizacijo, ste verjetno slišali tudi za VMWare in Hyper-V. Prej sem uporabil Hyper-V od Microsofta za pretvorbo mojega računalnika v virtualni stroj in ena funkcija, ki mi je bila zelo všeč, je bila zmožnost preproste izmenjave datotek in map med gostujočim in operacijskim sistemom gostitelja.
V VMWare in Hyper-V, vse, kar morate storiti, da boste lahko delili datoteke iz gostiteljskega OS v gostujoči OS, je povleci in spusti med namizji. Super enostavno. Ko sem prešel na VirtualBox, sem spoznal, da souporaba map v VirtualBoxu ni bila tako preprosta kot vlečenje in spuščanje.

To je bilo na začetku zelo nadležno, zato mi je bilo potrebno nekaj časa, da bi ugotovil, kako to storiti! V tem članku vas bom vodil skozi korake za izmenjavo map med gostujočimi in gostiteljskimi OS v VirtualBoxu.
Delite med gostom in gostiteljem v VirtualBoxu
Najprej morate namestiti gostujoče dodatke VirtualBox v gostujoči operacijski sistem. To lahko storite tako, da obiščete Naprave in kliknete na CD Namesti gostujoče dodatke .

Ko je nameščen in vaš gostiteljski OS ponovno zagnan, morate ustvariti navidezno skupno mapo. To lahko storite tako, da znova obiščete Devices in kliknete na Shared Folders - Shared Folders Settings .

Sedaj kliknite gumb Dodaj novo mapo v skupni rabi na desni.

V polju Mapa poti kliknite puščico navzdol in nato še Drugo . Poiščite mapo v gostiteljskem operacijskem sistemu, ki jo želite deliti z gostujočim operacijskim sistemom. V polju Ime mape navedite ime za skupno rabo. Izberete lahko, da je samo za branje, samodejno namestite mapo po ponovnem zagonu in omogočite trajno mapo v skupni rabi.

Kliknite V redu in nova mapa v skupni rabi se bo prikazala v mapi »Mapa mape«, če se boste odločili, da bo trajna, sicer se bo prikazala pod mapo » Prehodne mape« .

Zdaj kliknite V redu, da zaprete pogovorno okno »Skupne mape«. Narediti morate še eno stvar, da boste lahko dejansko dostopali do mape na gostiteljskem OS. Odvisno od tega, ali gostujoči operacijski sistem izvaja operacijski sistem Windows ali Linux (Ubuntu itd.), Je metoda drugačna.
Gost Windows
V tem primeru lahko brskate do mape v skupni rabi, tako da obiščete Computer - Network - VBOXSVR ali pa preslikate črko pogona v to mapo v skupni rabi.

Raje imam drugo metodo, da bi bila lahko dostopna. Najenostavnejši način za preslikavo mape v črko pogona na navideznem računalniku je, da z desno miškino tipko kliknete mapo, kot je prikazano zgoraj, in izberete možnost Map Network Drive .

Izberite črko pogona, preverite, ali je označena možnost Ponovno vzpostavi povezavo ob prijavi in kliknite gumb Dokončaj .

Omrežni pogon lahko preslikate tudi v ukazni poziv, če je to potrebno. To naredite tako, da odprete ukazni poziv in vnesete spodnji ukaz.
net use z: vboxsvr sharename
Preprosto zamenjajte sharename z imenom mape, ki ste jo uporabili pri dodajanju delnice. Upoštevajte, da ne potrebujete spreminjanja vboxsvr. Prav tako lahko uporabite katerokoli pismo, ki je trenutno brezplačno; ni nujno, da je Z, če ne želite. To je to! Sporočilo bi morali dobiti, kot je bil uspešno izveden, kot je prikazano spodaj.

Zdaj, ko greste v Explorer ali Moj računalnik, boste videli, da je nov pogon nameščen in pripravljen za dostop!

Gost Linuxa
Če želite namestiti mapo v skupni rabi v gostujočem operacijskem sistemu Linux, kot je Ubuntu, vtipkajte naslednji ukaz v terminalu:
mount -t vboxsf [-o OPTIONS] sharename mountpoint
Zamenjajte sharename z imenom skupne rabe in točko nameščanja s potjo, na katero želite, da je skupni strežnik nameščen (npr. / Mnt / share).
Ne preveč težko? Seveda, če niste vedeli, da morate vse to narediti, bi lahko postalo precej frustrirajuče! Zdaj, ko boste morali deliti datoteke ali mape v VirtualBox, boste lahko to enostavno. Uživajte!