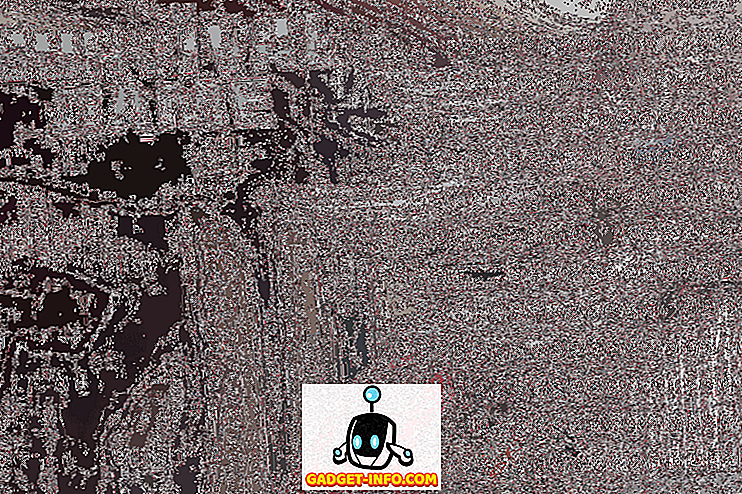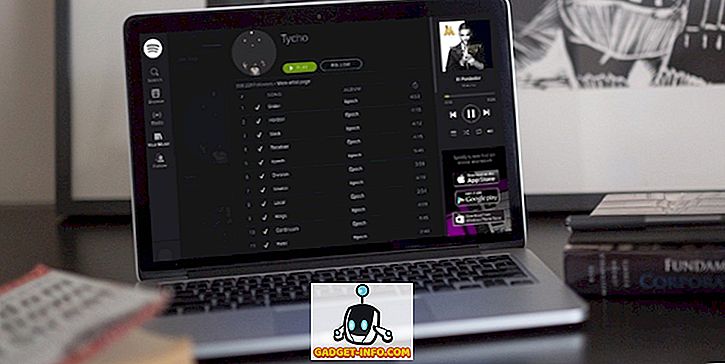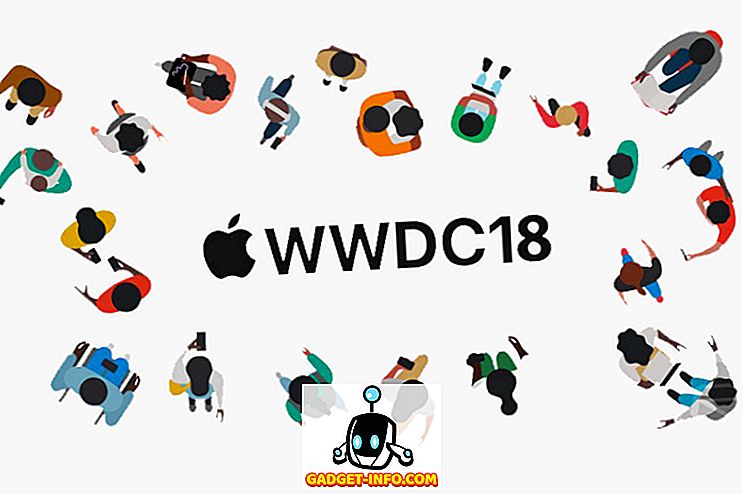Če ste kot jaz, verjetno namestite tiskalnike na računalnik s sistemom Windows vsakič, ko boste morali natisniti nekaj, ko niste doma. To je v redu, vendar sem pred kratkim opazil sem imel 10 tiskalniki nameščen, da nikoli ne uporabljajo, ker so bili enkratni tiskalniki nameščeni med potovanjem. Prav tako sem spoznal, da samo zato, ker izbrišete tiskalnik iz naprav in tiskalnikov, to ne pomeni, da se gonilnik tiskalnika odstrani iz operacijskega sistema Windows.
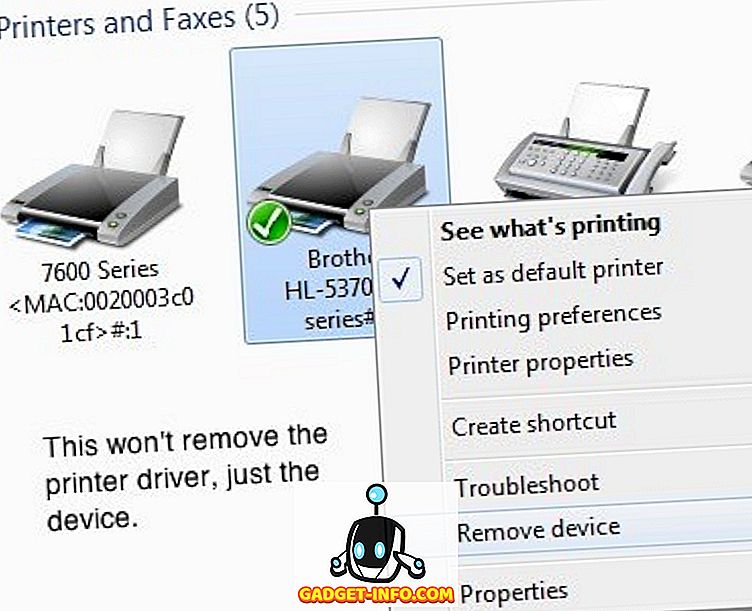
Biti računalniški geek, rad bi se prepričal, da je moj sistem čist brez dodatnega junk-a, ki ni potreben. Zato sem se odločil, da se znebim vseh gonilnikov tiskalnikov, ki jih ne uporabljam več. To lahko storite v operacijskem sistemu Windows 7/8/10, tako da obiščete Upravljanje tiskanja . Kliknite Start in vnesite upravljanje tiskanja .

Prikaže se pogovorno okno Upravljanje tiskanja. Zdaj, da lahko pravilno izbrišete gonilnik iz operacijskega sistema Windows, morate najprej zagotoviti, da ga ne uporabljajo nobeni tiskalniki. Preden pridemo do tega, najprej kliknite na Print Servers v levem pogovornem oknu, nato pa na ime računalnika in kliknite Drivers .

To je seznam vseh gonilnikov tiskalnikov, nameščenih v vašem sistemu. Najprej ugotovite, katero želite izbrisati. Preden jo lahko izbrišete, boste morali klikniti na Printers (Tiskalniki) na zavihku na levi strani in z desno miškino tipko kliknite tiskalnik, ki uporablja gonilnik, ki ga želite izbrisati.

Hitro lahko vidite, kateri gonilnik uporablja vsak tiskalnik. Če tiskalnika ne zanima več, lahko z desno miškino tipko kliknete tiskalnik in kliknete Izbriši . Če želite obdržati tiskalnik in samo izbrisati gonilnik, boste morali z desno miškino tipko klikniti na tiskalnik, kliknite Lastnosti in nato kliknite zavihek Dodatno .

V spustnem oknu Driver (Gonilnik ) morate gonilnik preprosto spremeniti v drug gonilnik. V resnici ni pomembno, katera, samo mora biti nekaj drugega kot gonilnik, ki ga želite izbrisati. Ko ga spremenite, zapustite in se vrnite nazaj in kliknite pogovorno okno Gonilniki v pogovornem oknu za upravljanje tiskanja.