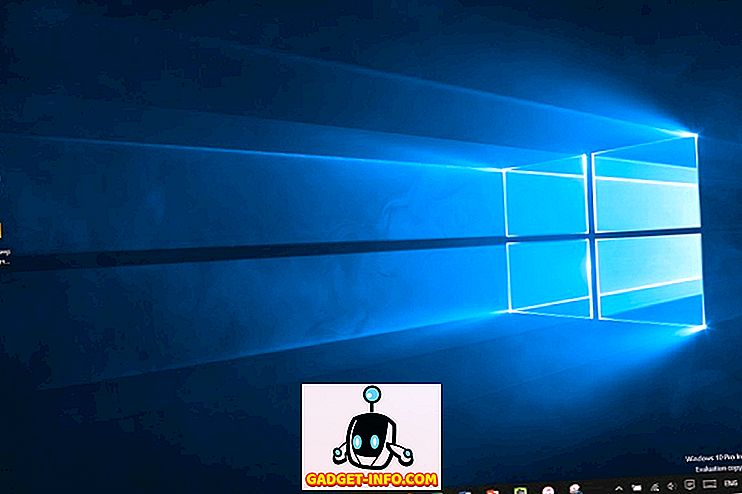Pred kratkim sem kupil stikalo Cisco SG300-10 za moj laboratorij za domače omrežje in do sedaj sem bil zelo zadovoljen z njim. Ima celo vrsto funkcij, od katerih večina verjetno nikoli ne bom uporabljal v svojem domačem okolju. Za majhno podjetje pa vam daje veliko nadzora nad omrežjem.
Zdaj obstajata dva načina za upravljanje Cisco stikala: iz spletnega vmesnika GUI ali iz terminalskega vmesnika ukazne vrstice. Ugotovil sem, da spletni GUI ni skoraj tako stabilen kot Cisco IOS, ki je na voljo v CLI. Po večkratnih poskusih shranjevanja konfiguracijske spremembe na GUI je celotno stikalo padlo in moral sem ga ponovno zagnati, da bi znova dostopal do GUI.
Če boste uporabljali CLI, morate najprej omogočiti dostop SSH na stikalu. V tem članku bom govoril o tem, kako lahko vklopite storitev SSH in se prijavite z uporabniškim imenom in geslom, shranjenim v lokalni bazi podatkov.
V naslednjem članku bom govoril o tem, kako lahko naredite postopek prijave še bolj varen z uporabo javnih in zasebnih ključev za vzpostavitev seje SSH in ne samo uporabniškega imena in gesla.
Omogoči storitev SSH
Prva stvar, ki jo moramo storiti, je omogočiti storitev SSH na stikalu. Pokazal vam bom, kako to naredite z uporabo spletnega vmesnika, saj je bilo to zame lažje kot povezovanje s stikalom prek vrat konzole.
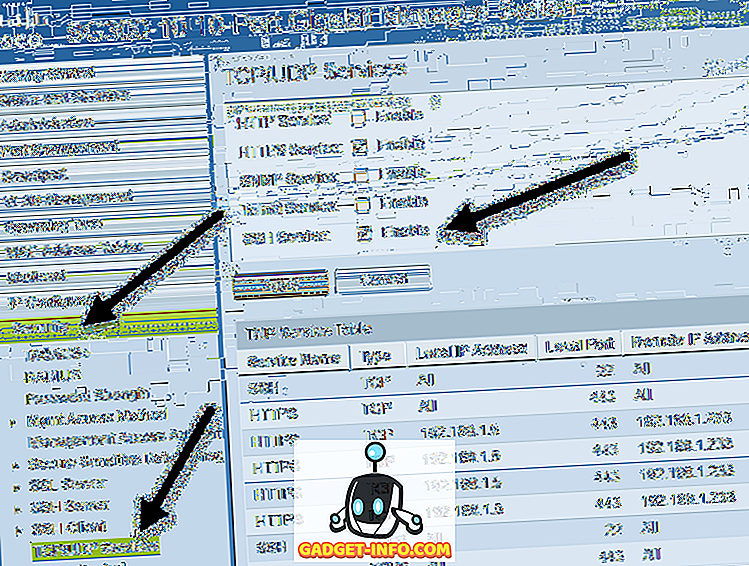
Ko ste prijavljeni, v levem meniju razširite možnost Varnost in kliknite Storitve TCP / UDP . V desnem podoknu boste videli različne storitve TCP in UDP, ki jih lahko omogočite za stikalo Cisco. V mojem primeru sem že preveril HTTPS, zato sem tudi preveril SSH storitev .
Če želite shraniti spremembe, kliknite gumb Uporabi . Upoštevajte, da bo to samo shranilo spremembo v konfigurirano izvedbo. Če želite, da se sprememba nadaljuje tudi po ponovnem zagonu stikala, boste morali kopirati zagonsko konfiguracijo v zagonsko konfiguracijo. Spletni grafični uporabniški vmesnik je ponavadi dobro opozoriti na to s tem, da v zgornjem desnem kotu zaslona utripa ikona.

To je vse, kar morate storiti, da omogočite osnovni SSH na vašem stikalu. Torej, kateri uporabnik se lahko prijavi v stikalo? Seznam uporabnikov lahko vidite tako, da razširite skrbništvo in nato kliknete uporabniške račune .
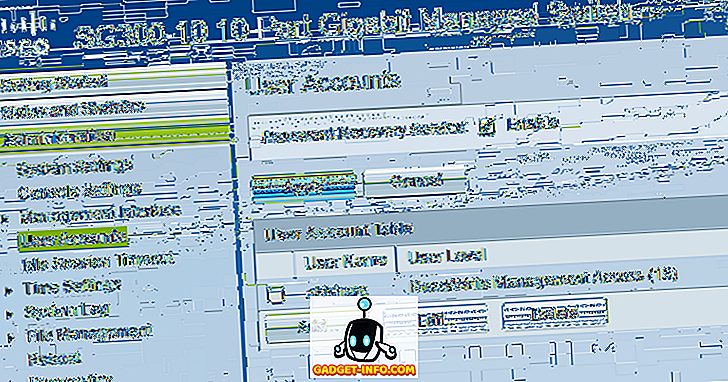
Tu boste videli seznam računov, ki se lahko prijavijo v stikalo. Upoštevajte, da so uporabniški računi, ki so navedeni tukaj, lahko uporabljeni za prijavo v spletni GUI in CLI prek SSH. V zgornjem primeru lahko vidite, da imam samo en račun, uporabniška raven pa je dostop za branje / pisanje .
Obstajajo tudi druge ravni uporabnikov in morda boste želeli ustvariti še en uporabniški račun, posebej za dostop do stikala prek SSH z omejenim dostopom do pisanja. To lahko storite tako, da dodate uporabnika in nato izberete ustrezno uporabniško raven za ta račun.
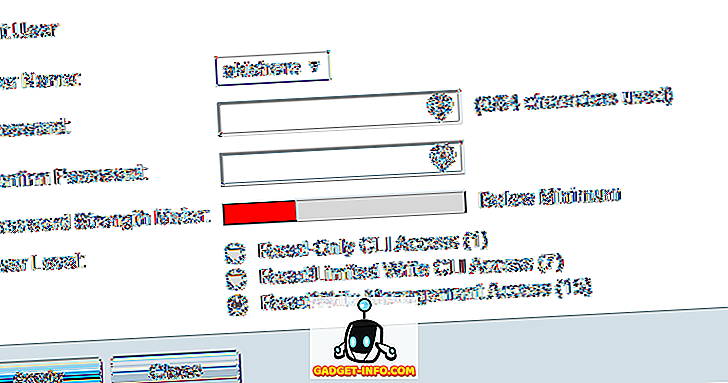
Če izberete Read / Limited Write CLI Access, uporabnik ne more dostopati do stikala prek vmesnika GUI in lahko dostopa samo do nekaterih ukazov CLI.
Uporabite puTTY za SSH v Switch
Zdaj morate vse, kar morate storiti, uporabiti vaš najljubši SSH odjemalec, da se prijavite v stikalo. Uporabljam puTTY in uporabljam ga za vse primere. Odprite puTTY in vnesite naslov IP za stikalo. Prepričajte se, da je SSH izbran in bi morali biti pripravljeni.
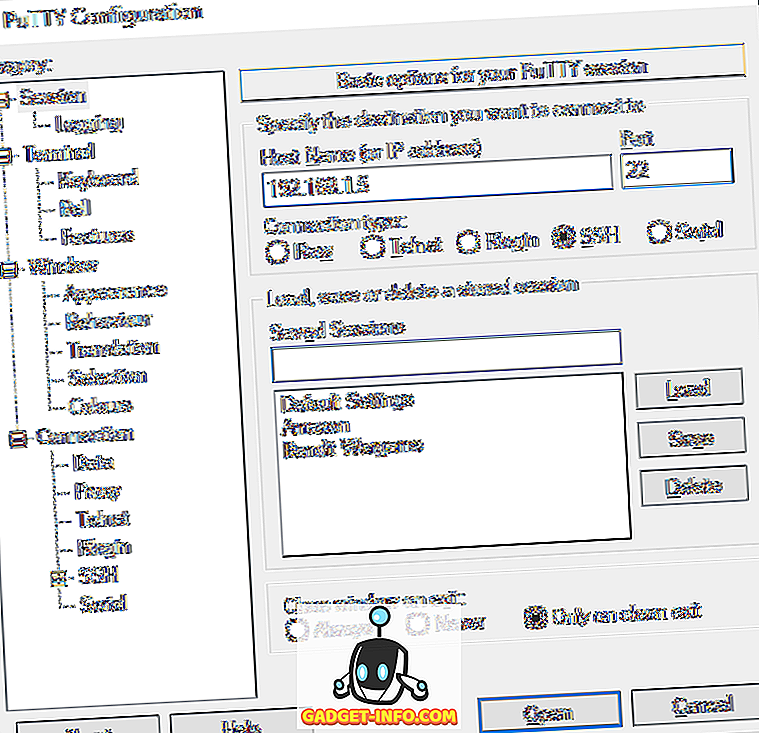
Najprej boste videli poziv, ki pravi l ogin as, ki ga lahko preprosto prezrete s pritiskom na Enter .

Nato boste dobili poziv za uporabniško ime . Vnesite uporabniško ime za račun, ki ste ga nastavili, in vnesite geslo. Če vse deluje dobro, dobite poziv za preklop. V mojem primeru ima moj račun popoln dostop in nadzor, zato sam samodejno začnem v privilegiranem načinu EXEC. To verjetno ni dobra ideja, zato je najbolje, da ustvarite račun z manj dostopom in nato nastavite geslo Enable mode . Govoril bom o tem, kako to storiti tudi v prihodnjem delovnem mestu.
Če imate kakršna koli vprašanja ali naletite na težave, ki omogočajo SSH na vašem Cisco stikalo, objavite komentar in bom poskusil pomagati. Uživajte!