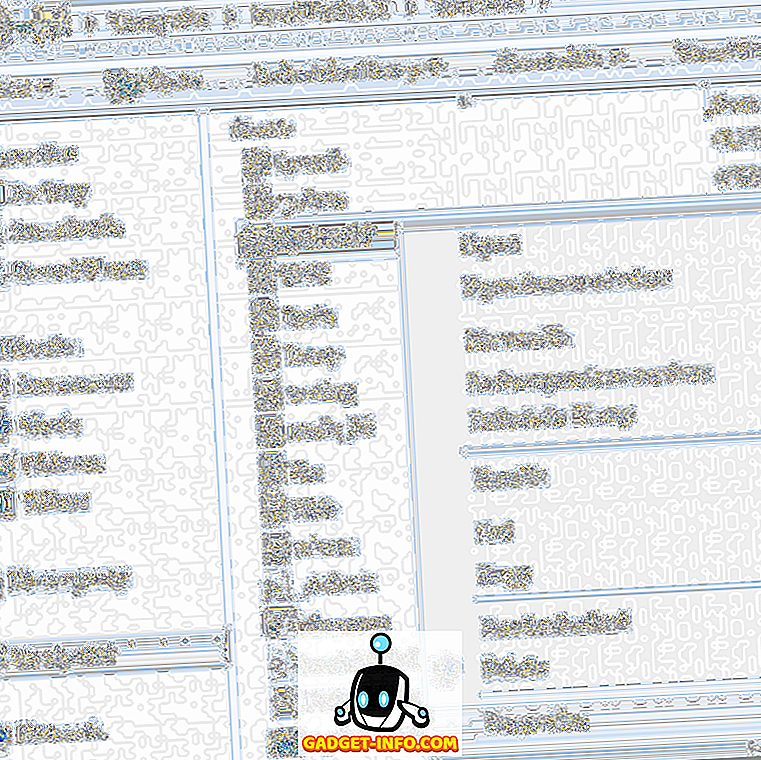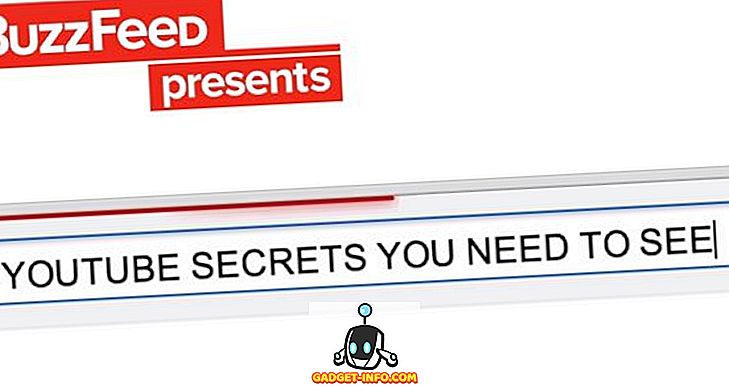Ena najpogostejših nalog v Excelu je brisanje praznih vrstic. Ne glede na vrsto podatkov, ki jih lahko imate v Excelu, obstaja veliko priložnosti, kjer boste imeli tudi kup praznih vrstic po vsej datoteki.
Če imate na tisoče vrstic, je ročno brisanje praznih vrstic velika bolečina in praktično nemogoče. Najpogostejši način za brisanje praznih vrstic v Excelu, vsaj, kot je omenjeno na spletu, je uporaba neke vrste makra programa Excel.
Če pa ne poznate makrov, je ta metoda težko izvedljiva. Tudi, če ne deluje pravilno, morda ne veste, kako spremeniti makro za določeno datoteko Excel. V tem članku vam bom pokazal nekaj načinov za brisanje praznih vrstic v Excelu ter prednosti in slabosti vsake metode. Upoštevajte, da bodo te metode delovale za vsako različico programa Excel, od programa Excel 2003 do programa Excel 2016 in pozneje.
1. način - Dodajte razvrščeni stolpec
Na srečo obstaja enostaven in zelo učinkovit način za brisanje praznih vrstic brez makrov. V bistvu gre za razvrščanje. Evo, kako to storite. Recimo, da imamo v Excelu naslednji niz podatkov in da se želimo znebiti praznih vrstic:

Prva stvar, ki jo bomo naredili, je vstaviti stolpec in ga zaporedno zapisati. Morda boste vprašali, zakaj bi želeli to storiti? Če je vrstni red vrstic pomemben, ko sortiramo stolpec A, da se znebimo praznih vrstic, ne bomo mogli vrniti vrstic v vrstnem redu, v katerem so bili pred sortiranjem.
Preden razvrstimo stolpec z imenom živali, naj bo prikazan spodnji list:

Sedaj izberite oba stolpca in kliknite na podatkovni trak v Excelu. Nato kliknite gumb Razvrsti na zavihku Podatki .

Za Razvrsti po, izberite Stolpec B in kliknite V redu. Upoštevajte, da želite razvrstiti stolpec, v katerem so prazne vrednosti. Če ima več stolpcev prazne vrednosti, izberite eno.

Zdaj bi morali vaši podatki videti spodaj. Kot lahko vidite, je prazne vrstice preprosto izbrisati, ker so vse na dnu:

Ko izbrišete vrstice, lahko zdaj vidite, zakaj smo dodali stolpec s številkami? Pred razvrščanjem je bilo naročilo »Cat, Dog, Pig, itd.« In zdaj je to »Bear, Cat, Cow, itd…«. Torej spet razvrstite po stolpcu A, da dobite nazaj prvotno naročilo.

Precej enostavno, kajne? Kar mi je všeč pri tej metodi je, da je tudi zelo enostavno izbrisati vrstice, ki imajo samo en stolpec z praznimi vrednostmi, namesto da je celotna vrstica prazna. Torej, kaj, če morate preveriti več stolpcev in ne samo enega?
Z uporabo iste metode bi dodali vse stolpce v pogovorno okno Razvrsti po. Še en primer, ki sem ga ustvaril:

Kot lahko vidite, je ta list bolj zapleten. Zdaj imam nekaj vrstic, ki so popolnoma prazne, vendar več vrstic, ki so le delno prazne. Če samo razvrstim po stolpcu B, ne bom dobil vseh popolnoma praznih vrstic na dnu. Ko dodamo številke, izberemo vseh pet stolpcev in kliknemo Razvrsti, tako da vidim, da sem dodal štiri ravni za možnost Razvrsti po.

Ko to storite, se bodo na dnu prikazale samo vrstice, kjer so prazne vse štiri stolpci, ki sem jih dodal.

Zdaj lahko izbrišete te vrstice in nato nadaljujete z ostalimi vrsticami, da jih vrnete v prvotno zaporedje, v katerem so bili.
2. način - Uporaba filtrov
Na podoben način kot pri uporabi funkcije Sort lahko uporabimo tudi možnost Filter. Z uporabo te metode vam ni treba dodajati nobenih dodatnih stolpcev. Samo izberite vse stolpce, ki jih morate preveriti za prazna mesta, in kliknite gumb Filter .

Poleg vsakega naslova v naslovni vrstici se prikaže puščica v spustnem meniju. Kliknite na to in nato počistite možnost Izberi vse in preverite Praznine na dnu.

Zdaj naredite isto stvar za vsak stolpec v delovnem listu. Upoštevajte, da če pridete do točke, kjer so prikazane samo prazne vrstice, vam ni treba izbrati praznih mest za katero koli od preostalih vrstic, saj je že privzeto preverjeno.

Videli boste, da je številka praznih vrstic označena z modro barvo. Zdaj samo izberite te vrstice, z desno tipko miške kliknite in izberite Izbriši . Ko so izginili, znova kliknite gumb Filter, da odstranite filter, in ponovno se bodo pojavile vse izvirne vrstice, ki niso prazne.
3. način - izbrišite vse praznine
Ena druga metoda, ki sem jo želel omeniti, bo izbrisala vsako vrstico, ki ima bodisi povsem prazno vrstico bodisi vrstico, ki ima celo en prazen stolpec. To zagotovo ni za vsakogar, vendar je lahko koristno, če želite izbrisati vrstice, ki imajo le delne podatke.
V ta namen izberite vse podatke na listu in pritisnite tipko F5. Prikaže se pogovorno okno Pojdi na, kjer želite klikniti Posebno .

Sedaj na seznamu izberite Prazne in kliknite V redu.

Videli boste, da bodo vse prazne celice ali vrstice označene sivo. Zdaj na kartici Domov kliknite na Izbriši in nato izberite Izbriši vrstice .

Kot lahko vidite, to izbriše vsako vrstico, ki ima v enem stolpcu celo eno prazno celico.

To ni uporabno za vsakogar, v nekaterih primerih pa je tudi zelo priročno. Izberite način, ki vam najbolj ustreza. Uživajte!