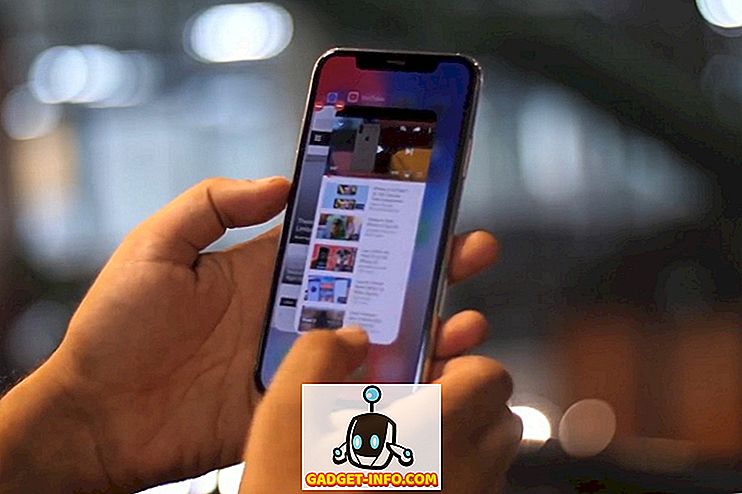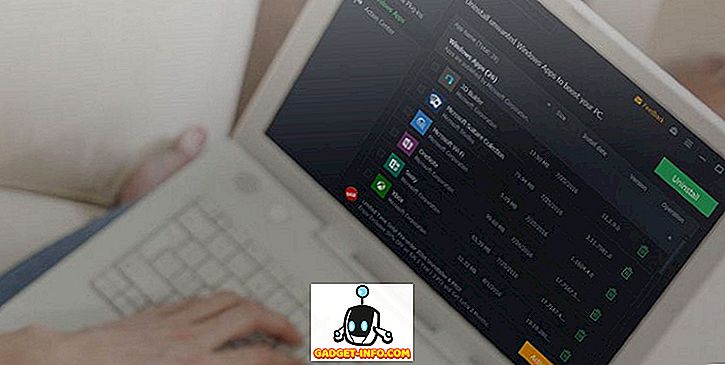Vas skrbi, ali je vaša CPU previsoka? Ta težava se običajno pojavi le, če poskušate overclock vaš procesor. Če ste računalnik geek in vem, kako v ničesar overclock na vašem računalniku, vam verjetno ni treba prebrati ta članek.
Z več uporabniki, ki se odločijo za nakup prilagojenih osebnih računalnikov, ki so relativno poceni, je zdaj mogoče za precej novinec overclockati CPU samo z izbiro drugačne nastavitve v BIOS-u.
O orodjih, ki jih lahko uporabite za overclock vašega RAM-a, CPU-ja in GPU-ja in nekaj orodij, ki jih lahko uporabite za primerjavo računalnika, sem že napisal.
Pri overclocking-u želite paziti na temperaturo procesorja. Če želite ugotoviti temperaturo procesorja, morate prenesti program tretje osebe, ki lahko prebere temperaturo vsakega jedra procesorja.
Kako preveriti temperaturo procesorja
Najlažji način, da preverite temperaturo procesorja, je, da prenesete Core Temp iz alcpu.com. Ko prenesete programsko opremo, zaženite namestitveni program in nato kliknite polje Launch Core Temp . Na koncu kliknite Dokončaj.

Ko je Core Temp odprta, si lahko ogledate povprečno CPU temperaturo tako, da pogledate spodaj desno stran okna. Videli boste lahko najnižje in najvišje vrednosti v Celzija . Spodaj boste videli, kako izgleda Core Temp za procesor AMD in procesor Intel.


Te vrednosti se bodo spremenile, ko izvajate različne naloge v računalniku. Na primer, če igrate igro ali izvajate program za urejanje videa, se bo temperatura vašega CPE dvignila. Povsem normalno je, da se te temperature zelo hitro spreminjajo.
Dober način, da to preizkusite, je, da prenesete Prime95, natančno določite datoteko zip in nato zaženite datoteko EXE. Ko se program odpre, kliknite Just Stress Testing . Nato nadaljujte s preizkusom mučenja in izberite možnost Blend .

Če zadržite Temp Temp odprto ob istem času, v nekaj sekundah, boste videli, da se tempsi dvignejo.

Torej, kaj bi lahko skrbelo s temi temperaturami? O tem se pogovorimo v naslednjem poglavju.
Idealna CPU-temperatura pri neaktivnosti ali med igranjem
Upoštevajte, da so temperature še vedno precej pod 100 stopinjami Celzija. Idealna temperatura procesorja bo odvisna od procesorja, ki ga imate. Nekateri procesorji so lahko bolj vroči od drugih.
V večini primerov bi si morali pri igranju ali uporabi programske opreme ohraniti temperaturo pod 75 stopinj Celzija.
Če je vaša CPU višja od 75 stopinj Celzija, lahko začnete opažati degradacijo zmogljivosti, ker vaš procesor omejuje svoje zmožnosti, da se ohladi - to je znano kot termično dušenje. V aplikaciji Core Temp boste opazili, da se bo frekvenca znižala z max na nižjo vrednost, ko pride do termičnega dušenja.
Kar se tiče temperature v prostem teku, je splošno pravilo, da je vse od 25 do 35 stopinj Celzija "hladno". Vaš CPU mora biti znotraj te regije, če ne izvaja zahtevnih programov.
Na srečo so sodobni procesorji pametno zasnovani - če dosežete višje temperature, ne predstavljate veliko tveganja za strojno opremo. Če so vaše temperature previsoke, bo to preprosto omejilo vašo celotno zmogljivost, zato je vedno najbolje, da ohranjate stvari čim bolj hladne.
Zgodi se lahko le, če imate procesor z zmogljivostjo overclock (procesorji Intel, ki se končajo s K) in se odločite, da boste v BIOS-u ročno nastavili napetost in frekvenco. V tem primeru lahko naredite nekaj resnične škode na CPU ali matični plošči. Poleg tega se bo Windows skoraj zagotovo zrušil, ko bo CPU prevroč.

Na srečo ima Core Temp funkcijo zaščite pred pregrevanjem. Kliknite Možnosti in nato Zaščita pred pregrevanjem .

Označite polje Omogoči zaščito pred pregrevanjem in izberite eno od treh možnosti. Privzeto vas bo samodejno obvestil, ko bo dosežena kritična temperatura. Če želite biti še posebej varni, lahko računalnik preklopi v stanje spanja, mirovanja ali zaustavitve.
Če kliknete na Možnosti in nato Nastavitve, lahko spremenite tudi, kako Core Temp spremlja in prikazuje temperature CPU.

Spremenite lahko časovni interval pozivanja, prikažete temperaturo v Fahrenheitu in celo prikažete veliko statistik v opravilni vrstici, če želite.
Upamo, da vam bo ta članek dal malo več vpogleda v CPU temp in kako jih lahko spremljate z uporabo Temp. Če imate kakršnakoli vprašanja, napišite komentar. Uživajte!