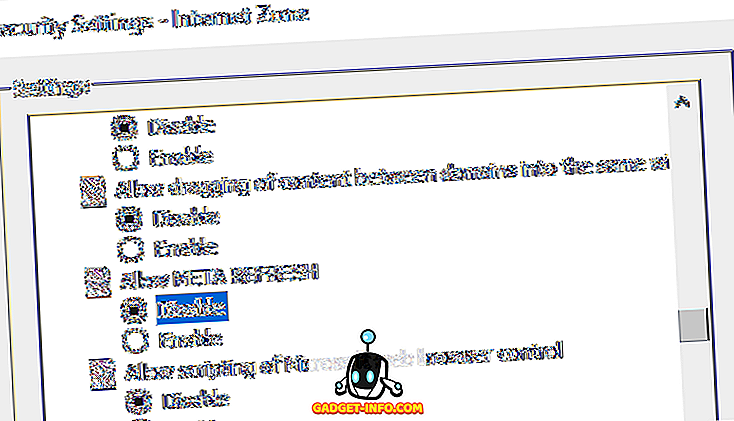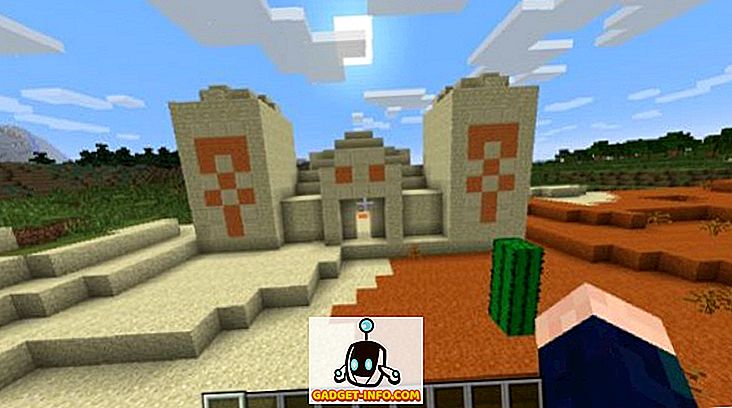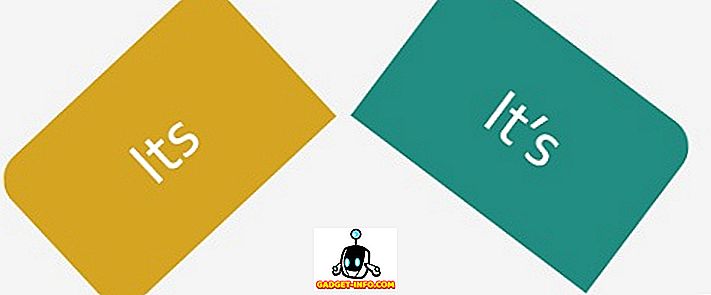Zaslonski posnetki so bili v operacijskem sistemu Windows vedno zabavni, zlasti v operacijskih sistemih Windows Vista in 7, ki so vključevali novo orodje za izrezovanje. V bistvu, ker je Vista obstajala dva načina, da naredite posnetke zaslona v sistemu Windows brez programske opreme tretjih oseb: z uporabo bližnjic na tipkovnici ali z uporabo orodja za izrezovanje.
Pred operacijskim sistemom Windows 7 je bilo zelo zapleteno narediti posnetke zaslona celotnega zaslona ali celo določenih regij zaslona. V operacijskem sistemu Windows 10 so stvari veliko lažje in obstaja kar nekaj načinov za popoln posnetek zaslona brez veliko dela. V tem članku bom pregledal vse različne metode. Prav tako bom na dnu na kratko govoril o najboljšem načinu zajemanja posnetkov zaslona zagonskega okna sistema Windows.
Prav tako se prepričajte, da preverite moje objave o tem, kako zajemati posnetke zaslona z uporabo programa OneNote in kako zajemati posnetke zaslona v OS X.
Običajni osumljenci
Ne skrbite, dobri PrtScr in Alt + PrtScr še vedno delata v sistemu Windows 10. PrtScr lahko uporabljate na namizju ali v aplikaciji Windows Store in bo posnela celoten zaslon in ga shranila v odložišče. Alt + PrtScr bo posnetek zaslona aktivnega okna, čeprav je to okno Windows Store app.

Če ste na prenosnem računalniku, boste morda morali uporabiti nekoliko drugačno kombinacijo tipk: Alt + Fn + PrtScr .
Tipka Windows + PrtScr
V operacijskem sistemu Windows 8/10 je dodana tudi nova bližnjica na tipkovnici, ki je tipka Windows + PrtScr . To je čudovita kratka bližnjica, ki zajame celoten zaslon in jo samodejno shrani v mapo Slike pod možnostjo Posnetki zaslona . Datoteko shrani kot datoteko PNG.

Če samo pritisnete PrtScr, bo kopiral celoten zaslon v odložišče, vendar slike ne bo shranil v datoteko. Tudi na prenosnem računalniku boste morda morali pritisniti Windows + Ctrl + PrtScr ali Windows + Fn + PrtScr .
Windows + Shift + S
V novejših različicah sistema Windows 10 lahko hitro posnamete posnetek zaslona delov zaslona, tako da pritisnete tipko Windows + SHIFT + S. Zaslon se bo iztekel in kazalec se bo spremenil v križ.

Nato lahko kliknete in povlečete in izberete območje, ki ga želite shraniti v odložišče. Posnetek zaslona lahko nato prilepite v katero koli aplikacijo.
Orodje za izrezovanje
Orodje za izrezovanje v sistemu Windows 10 je skoraj enako kot pri prejšnjih različicah sistema Windows. Če želite odpreti orodje za izrezovanje v sistemu Windows 10, pojdite na začetni zaslon in začnite tipkati izrezovanje . Izbirate lahko med štirimi različnimi možnostmi zajemanja posnetka zaslona: prosti, pravokotni, okenski in celotni zaslon.

V operacijskem sistemu Windows 8 lahko posnamete posnetke aplikacij Store tako, da najprej odprete orodje za izrezovanje, nato pa se vrnete nazaj in odprete aplikacijo Trgovina. Medtem ko ste v aplikaciji Trgovina, nadaljujte in pritisnite CTRL + PrtScr . Windows 8 se bo hitro preklopil nazaj na namizje, kjer se odpre orodje za izrezovanje, in se nato preklopi nazaj na aplikacijo Store s prekrivanjem zaslona. Zdaj lahko začnete snemati, odvisno od izbrane možnosti.

Upoštevajte, da če vas Windows 8 ne samodejno preklopi nazaj v aplikacijo Store, lahko pritisnete tipko Windows + TAB, da se vrnete tja nazaj. Te težave ne boste imeli v sistemu Windows 10, ker shranite aplikacije odprte v oknih, kot so običajni programi in je veliko lažje pregledati. Preberite tudi moj post o tem, kako zajemati kontekstne menije z orodjem za izrezovanje.
Windows Boot Screen
Če želite na vašem zaslonu pred zajemanjem sistema Windows posneti karkoli, je to precej nemogoče, razen če izvlečete kamero in začnete fotografirati. Ni bližnjic na tipkovnici za snemanje posnetkov zaslona z zagonom ali BIOS-a itd.
Torej, kako nekateri ljudje dobijo odlične posnetke zaslona, ki jih kamere ne sprejmejo? Posnetke zaslona lahko zajamete z uporabo navideznih strojev. Navidezni stroj se naloži v gostiteljskem operacijskem sistemu, zato je viden celoten proces zagona. O virtualnih strojih ne grem v podrobnosti, vendar si lahko preberete moje prejšnje objave o tem, kako uporabljati VirtualBox, kako omogočiti Hyper-V in kako uporabljati VMWare Fusion.

To so trije različni programi, ki jih lahko uporabite za ustvarjanje virtualnih strojev. VirtualBox je brezplačen in odprtokoden, zato vam priporočam uporabo tega. Hyper-V je tudi brezplačen, vendar ga je malo bolj zapleteno. VMWare ima najboljša orodja verjetno, vendar stane dober znesek denarja. Uživajte!