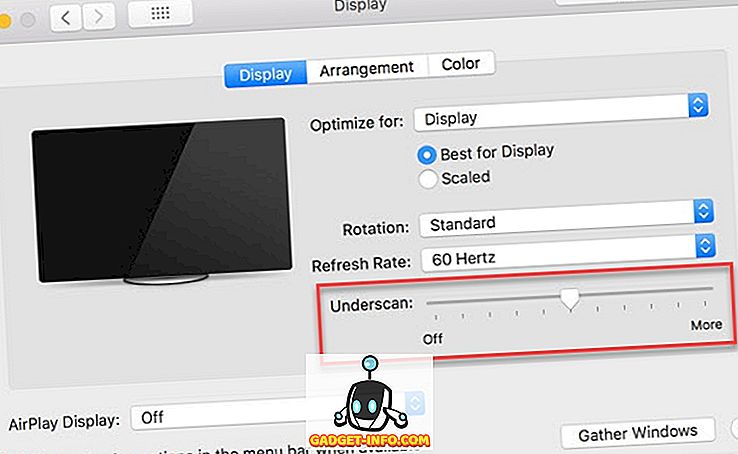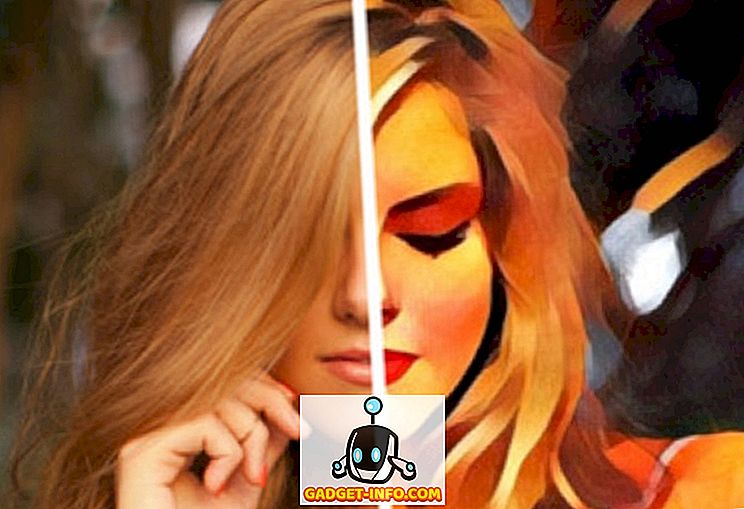Ali nekatere ali vse aplikacije programa Windows 10 ne delujejo pravilno? Prej sem napisal članek o tem, kako odpraviti težavo manjkajočih aplikacij Windows Store in pred kratkim sem imel stranko, ki mi je kupila računalnik z operacijskim sistemom Windows 10, kjer se bodo aplikacije za Windows zdele odprte, potem pa se bo takoj zaprl.
Če imate težavo, pri kateri se aplikacija ne naloži, je verjetno težava z dovoljenji. Obstaja veliko razlogov, zakaj se aplikacije Store ne zaženejo in eden od njih je, ker so bila dovoljenja za določene mape in nastavitve registra Windows spremenjena, ročno ali s pravilnikom skupine.
To težavo lahko odpravite tako, da preverite vsa dovoljenja za te mape in nastavitve registra ter se prepričate, da so vse pravilne. V tej objavi vas bom popeljal skozi korake za to, da boste lahko znova zagnali aplikacije v storitvi Trgovina.
Windows 10 Dnevnik dogodkov
Lahko potrdite, ali je to vzrok težave, tako da odprete dnevnik dogodkov in preverite za ID dogodka 5961 v dnevniku dogodkov. Dnevnik dogodkov lahko odprete tako, da kliknete Start in vnesete dnevnik dogodkov .

Morali boste odpreti naslednjo datoteko dnevnika, da vidite, ali ta dogodek obstaja ali ne:
Dnevniki aplikacij in storitev Microsoft Windows Aplikacije Microsoft-Windows-TWinUI / Operational
Ko boste tam, boste videli celo vrsto dogodkov, ki so tam navedeni, verjetno na tisoče. Tega ne morete ročno prebrskati, zato kliknite na gumb Najdi na desni strani in vtipkajte 5961. Iskanje po tem dnevniku in če najde karkoli, bo označilo to vrstico. Dvokliknite vrstico in videli boste nekaj informacij:
Ime dnevnika: Microsoft-Windows-TWinUI / Operational Vir: Microsoft-Windows-Immersive-Shell Event ID: 5961 Nivo: Napaka Opis: Aktiviranje aplikacije za pogodbo Windows.Launch ni uspelo z napako: Aplikacija se ni zagnala.
Če dogodek obstaja, ste lahko precej prepričani, da gre za vprašanje dovoljenj za novo skupino v sistemu Windows, imenovano Vsi aplikacijski paketi . Kaj so vsi aplikacijski paketi? No, podobno je vgrajenim skrbnikom ali skupinam uporabnikov. Vsi aplikacijski paketi vsebujejo katero koli aplikacijo trgovine, ki je nameščena v sistemu Windows 10. Če ta skupina nima dovoljenj za določene mape in nastavitve registra, bo povzročila, da se aplikacije za shranjevanje ne bodo zagnale.
Popravi dovoljenja za datotečni sistem
Najprej popravimo dovoljenja datotečnega sistema. To v bistvu preverja dovoljenja za tri mape: Program Files, Windows in Users.
Pojdite v Raziskovalec in z desno tipko miške kliknite C: Windows in kliknite zavihek Varnost . To je tisto, kar naj bi izgledalo z ustreznimi dovoljenji.

Če se vaša dovoljenja ne prikazujejo za imenik, kliknite gumb Napredno v spodnjem desnem kotu. V naslednjem pogovornem oknu kliknite gumb Spremeni dovoljenja .

Nato kliknite gumb Dodaj . Upoštevajte, da če je gumb Dodaj označen sivo, verjetno pomeni, da so vse datoteke v lasti TrustedInstaller. Preberite moje prejšnje sporočilo o tem, kako spremeniti dovoljenja, tako da lahko pridobite popoln nadzor nad datotekami in mapami.

Tukaj morate klikniti na Select a principal in nato vnesete vse pakete aplikacij v polje ime objekta. Preden kliknete V redu, se prepričajte, da ste kliknili tudi gumb Preveri imena .

Preverite, ali je Vrsta nastavljena na Dovoli in se nanaša na je ta mapa, podmape in datoteke . V okviru dovoljenj se prepričajte, da imate možnost Read & execute, seznam map in Read . Nato kliknite V redu.

Vrnili se boste na glavni zaslon dovoljenj. Tukaj se morate prepričati, da v tem predmetu preverite vnosa dovoljenj Zamenjaj vse podrejene objekte s podedovanimi vnosi dovoljenj .

Ko to naredite za imenik Windows, morate storiti isto stvar za C: Uporabniki in C: Programske datoteke. Za C: Uporabniki je vse enako, razen da podate celotno skupino vseh aplikacijskih paketov. Tudi, če uporabljate 64-bitni sistem Windows, morate to storiti tudi za C: Programske datoteke (x86).
Popravljanje registracijskih dovoljenj
Za vnose v register, odprite regedit tako, da odprete Start in vnesete regedit . Ko ga odprete, morate preveriti dovoljenja za HKEY_USERS. Z desno miškino tipko kliknite HKEY_USERS in kliknite Dovoljenja .

Prepričajte se, da imajo vsi aplikacijski paketi dovoljenje za branje .

Zdaj storite isto za HKEY_CLASSES_ROOT . Nato razširite HKEY_LOCAL_MACHINE in preverite HARDWARE, SAM, SOFTWARE in SYSTEM .
Če do sedaj še nisi nor, potem čestitam! Glavno vprašanje, ki sem ga videl s tem celotnim procesom, je spreminjanje dovoljenj za sistemske mape, ker morate premagati dovoljenje TrustedInstaller. Polovica časa, ki nikoli ne deluje pravilno in nato poskuša vse vrniti v normalno stanje, je prav tako tvegan.
Morda vam bo bolje, če ponastavite sistem Windows 10, vendar boste morali znova namestiti vse aplikacije drugih izdelovalcev. Windows 10 lahko ponastavite tako, da odprete Settings (Nastavitve), kliknite Update & Security (Posodobitev in varnost) in nato kliknite Recovery (Obnovitev) . Če želite spremeniti dovoljenja in naleteti na napake, objavite komentar in poskusili vam bomo pomagati. Uživajte!
![Razvoj Pinterest od 2010 do 2012 [PICS]](https://gadget-info.com/img/best-gallery/664/evolution-pinterest-from-2010-2012.jpg)