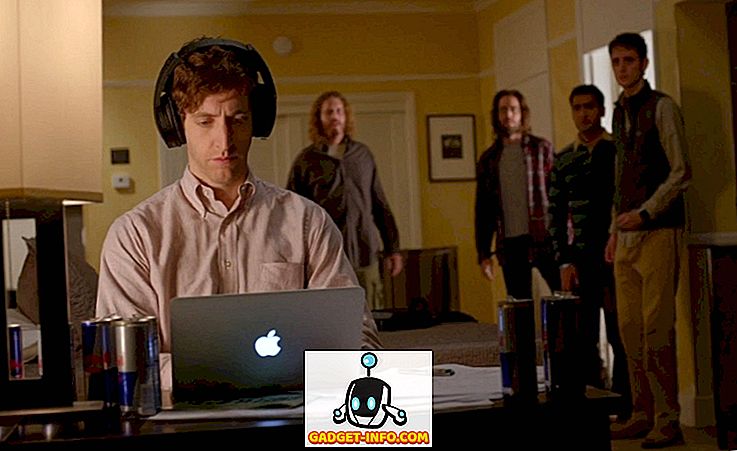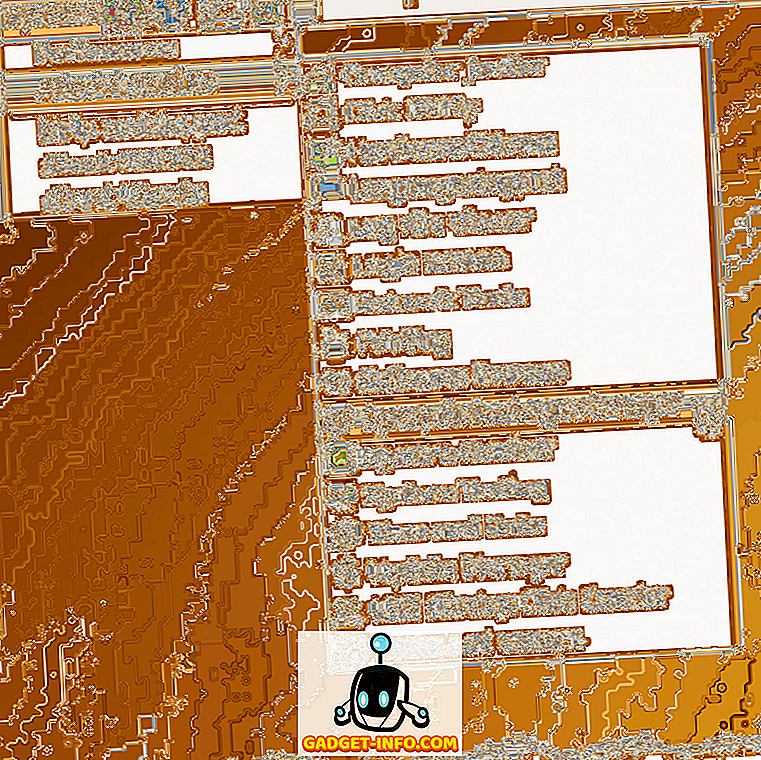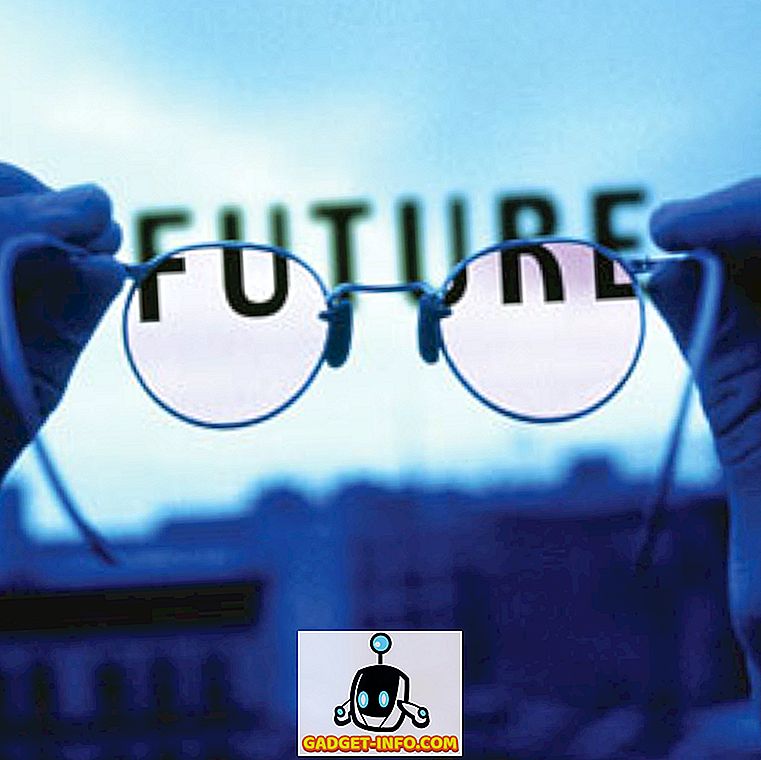Pred kratkim sem pomagal odjemalcu z operacijskim sistemom Windows, ki se nekega dne ni mogel povezati z domačim brezžičnim omrežjem, čeprav je nekaj mesecev delal dobro. Ko je odšel v center za omrežje in skupno rabo, je imel naslednje:

Namesto običajne omrežne povezave je omenil Neidentificirano omrežje in Brez dostopa do interneta ter se je prepričal, da se ni mogel povezati z internetom! Ista stvar se je pojavila v ikoni opravilne vrstice za omrežne povezave:

To težavo sem videl na nekaj sistemih Windows in glede na vaš sistem obstaja več možnih rešitev. Preizkusite vsako od spodaj naštetih in preverite, ali odpravite težavo, preden se premaknete naprej.
1. način - Onemogočite McAfee Network Agent
En skupen krivec je bila storitev McAfee Network Agent. Storitev lahko onemogočite tako, da izberete Start, vnesete MSCONFIG in nato kliknete jeziček Storitve . Poiščite McAfee Network Agent in počistite polje.

Prav tako je lahko dobra ideja onemogočiti požarni zid tretjih oseb, kot je požarni zid McAfee ali požarni zid Norton itd.
Metoda 2 - Posodobite gonilnik omrežne kartice
Gonilnik lahko posodobite na dva načina: prek sistema Windows ali s samim prenosom gonilnika s spletne strani proizvajalca. Priporočam vam, da sami prenesete najnovejši gonilnik, saj Windows ponavadi ne opravi zelo dobrega dela, toda tukaj so navodila, če jih želite preizkusiti.
Kliknite Start, vnesite devmgmt.msc, pritisnite Enter in nato razširite Network Controllers in z desno miškino tipko kliknite omrežno kartico s težavami.

Sedaj kliknite zavihek Driver in izberite Update Drive r.

Če to ne deluje, lahko tudi odstranite omrežni gonilnik in ga znova namestite po ponovnem zagonu. To je bilo znano tudi za odpravljanje težave pri nekaterih ljudeh. Windows bo samodejno znova namestil gonilnik za vas. V primeru, da ne, lahko vedno prenesete najnovejši gonilnik in ga nato namestite.
3. način - Znova zaženite usmerjevalnik in modem
Samo v primeru, se prepričajte, da ponovno zaženete brezžični usmerjevalnik in vaš modem, ker boste zapravljali veliko časa, da bi z računalnikom brskali brez razloga, če je to dejansko problem z usmerjevalnikom.

4. način - Ponastavite TCP / IP stack
Lahko poskusite ponastaviti svoje omrežne nastavitve in odpraviti težave s skladom TCP / IP, tako da tukaj zaženete rešitev Microsoft FixIt:
//support.microsoft.com/en-us/help/299357/how-to-reset-tcp-ip-by- using-the-netshell-utility
5. način - Nadgradnja strojne programske opreme usmerjevalnika
Če doslej ni bilo nič drugega, poskusite nadgraditi vdelano programsko opremo na usmerjevalniku. To je nekoliko tehničnejši postopek, ker se morate povezati z usmerjevalnikom prek spletnega brskalnika, vendar pa vam bo malo iskanja v Googlu dalo navodila korak za korakom. To je dokaj preprost postopek in lahko reši vaš problem, še posebej, če imate starejši usmerjevalnik ali ste ga imeli že dolgo časa in niste nikoli posodobili firmware.
6. metoda - Uporabite eno povezavo ali mostne povezave
Če imate omogočeno povezavo Ethernet in brezžično povezavo na prenosnem računalniku ali namizju, je to lahko vzrok za težavo. Lahko poskusite prekiniti povezavo, ponovno zaženete in nato preverite, ali lahko dobite dostop do interneta za vsakega posebej ali pa poskusite premostiti povezave.
To lahko storite tako, da obiščete Center za omrežje in skupno rabo, kliknete Spremeni nastavitve adapterja, nato izberete povezavo za lokalno omrežje in povezavo z brezžičnim omrežjem in z desno tipko miške kliknete eno. Videli boste možnost Bridge Connections .

S tem lahko odpravite težavo obeh omrežij, ki sta v navzkrižju. Podajte ga, če do sedaj ni bilo nič drugega. Če želite, lahko povezave pozneje prekinete.
7. način - Preverite nastavitve adapterja
Ta rešitev je nekoliko zapletena, ker je lahko nekaj naključnega, vendar pa morate iti v Center za omrežje in skupno rabo, kliknite Spremeni nastavitve adapterja, nato z desno tipko miške kliknite na Lokalna povezava ali Brezžična omrežna povezava in izberite Lastnosti .
Videli boste okence, ki pravi, da ta povezava uporablja naslednje elemente, ki vsebuje seznam protokolov, ki jih omrežna kartica uporablja za komunikacijo. Izgledati mora nekako takole:

Zdaj, če ste namestili nekaj programske opreme, povezane z omrežjem, kot je programska oprema VPN ali kaj takega, boste morda imeli nekaj nenavadnih dodatnih stvari, ki so navedene tam. Te elemente morate odstraniti in v bistvu imeti nekaj, kar izgleda kot zgornji seznam. Ko jih odstranite, znova zaženite in si oglejte, kar rešuje vašo težavo.
Prav tako kliknite na Internet Protocol Version 4 (TCP / IPv4) in preverite, ali IP naslov samodejno dobite od DHCP. Če uporabljate statične naslove IP, se prepričajte, da je pravilen naslov IP in maska podomrežja.

8. način - Onemogoči navidezne ethernetne vmesnike
Če imate nameščeno programsko opremo VMWare ali katero koli drugo programsko opremo za navidezne naprave, pojdite v Upravitelj naprav in onemogočite vse navidezne omrežne kartice, ki se lahko tam prikažejo v meniju Omrežni krmilniki. Ne boste mogli vzpostaviti povezave z internetom iz svojega navideznega računalnika, vendar jih lahko vedno znova omogočite. Če težava izgine, je morda vredno nadgraditi na najnovejšo različico programske opreme za navidezne naprave, da preverite, ali je bolj združljiva z operacijskim sistemom Windows.
9. način - Omogoči / onemogoči omrežno povezavo
Pojdite lahko v Središče za omrežje in skupno rabo, kliknite Spremeni nastavitve adapterja in nato z desno miškino tipko kliknite omrežno kartico in izberite Onemogoči . Počakajte malo in nato znova omogočite omrežno povezavo.
10. način - Zaženite orodje za odpravljanje težav
Windows ima veliko vgrajenih orodij za odpravljanje težav, ki vam lahko samodejno odpravijo težavo. Samo kliknite Začni in vnesite odpravljanje težav. Kliknite na prvo izbiro na vrhu. To bi moralo odpreti pogovorno okno za odpravljanje težav.

Kliknite orodje za odpravljanje težav z internetnimi povezavami. To bi moralo preveriti omrežno kartico in zagotoviti, da je omogočeno, da deluje pravilno, da ima pravilne informacije o omrežju itd.
To so vse rešitve, ki sem jih našel za odpravo te težave. Če še vedno imate neznano omrežje brez dostopa do interneta, potem napišite svoje specifikacije in poskušali vam bomo pomagati! Uživajte!