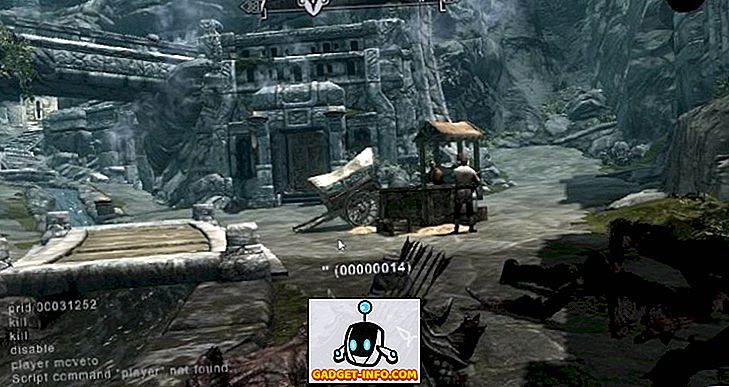Po posodobitvi starejšega prenosnega računalnika Lenovo na Windows 10 sem pred kratkim naletel na zelo nadležen problem. Iz kakršnega koli razloga je zmožnost prilagajanja svetlosti prenehala delovati. S pritiskanjem tipk za svetlost na tipkovnici bi pokazali, da se je svetlost dvigovala navzgor ali navzdol, vendar se na zaslonu ni nič spremenilo! To je bila najbolj čudna stvar, ki sem jo kdaj videl.
Prva stvar, ki sem mislil, da je morda prišlo do strojne opreme in Windows 10 ni pravilno prepoznal pritiska na tipko. Odločil sem se, da poskusim spremeniti raven svetlosti v samem operacijskem sistemu. Odprla sem akcijski center in kliknila na Expand, nato pa sem poskušala tam prilagoditi svetlost, vendar se spet nič ni zgodilo! Zdaj sem bil res zmeden.
Prav tako sem poskušal iti na Power Options in spremeniti svetlost tam, vendar spet ni bilo nobene razlike na samem zaslonu. Druga misel, ki se mi je pojavila v glavi, je bila, da je to vprašanje voznika. Šel sem na spletno stran Lenovo in prenesel najnovejši gonilnik, ki sem ga lahko našel za stroj. Upal sem, da bo to rešilo problem, vendar ni bilo!

Na tej točki, sem mislil, da bi lahko bilo, da najnovejši gonilnik še ne podpira Windows 8.1 pravilno in zato moram preizkusiti standardni ali osnovni Windows grafični gonilnik. Na koncu je problem določil. Zdaj moram počakati, da bo Lenovo izdal posodobljen gonilnik za moj starejši prenosni računalnik Lenovo. Začasno odpravite težavo.
Najprej odprite nadzorno ploščo in kliknite Upravitelj naprav :

Nato razširite Display Adapters in nato z desno miškino tipko kliknite grafično kartico, ki je nameščena v sistemu, in izberite Properties . Lahko bi bilo nekaj podobnega Intel HD grafiki, itd. To bo odvisno od vrste grafične kartice, ki ste jo namestili, vendar pa je res samo ena ali dve navedeni maks.

Zdaj nadaljujte in kliknite na jeziček Driver in nato kliknite gumb Update driver .

Nato boste imeli dve možnosti. Želite izbrati možnost Prebrskaj moj računalnik za gonilnik .

Skoraj smo končali, zato nadaljujte! Zdaj pojdi naprej in klikni na Izberi me s seznama gonilnikov naprav na mojem računalniku na dnu.

Zdaj želite izbrati drug gonilnik za grafično kartico. Morda ste se igrali in izbirali drugačne in videli, kaj dela za vas, vendar je najvarnejši vedno Microsoft Basic Display Adapter .

Odvisno od vašega sistema se lahko v polju prikaže več gonilnikov, tudi večkrat je naveden isti gonilnik. Lahko poskusite nekaj drugih, če pa nič ne deluje, uporabite osnovni gonilnik. Na žalost operacijskega sistema ne boste mogli zagnati z najvišjo ločljivostjo ali hitrostjo sličic, če uporabljate osnovni gonilnik, vendar lahko vsaj prilagodite svetlost.
V mojem primeru sem preprosto preklopil na osnovni gonilnik, prilagodil svetlost tam, kjer sem jo potreboval, in se nato vrnil nazaj k originalnemu gonilniku proizvajalca. Svetlost je ostala na ravni, ki sem jo nastavil, tako da je bilo dobro. Nato preverite vsakič, da vidite, ali je nov gonilnik in ga namestite, ko bo na voljo.
Vendar pa včasih starejši gonilnik bolje deluje. Sem imel isto vprašanje na Lenovo IdeaPad P400 in sem moral namestiti starejši voznik, da bi zaslon svetlejši. V nasprotnem primeru je bil zaslon vedno zatemnjen, tudi če se je svetlost obrnila navzgor.
Če imate še vedno težave pri prilagajanju svetlosti na računalniku z operacijskim sistemom Windows 10, napišite komentar in nam sporočite podrobnosti. Uživajte!