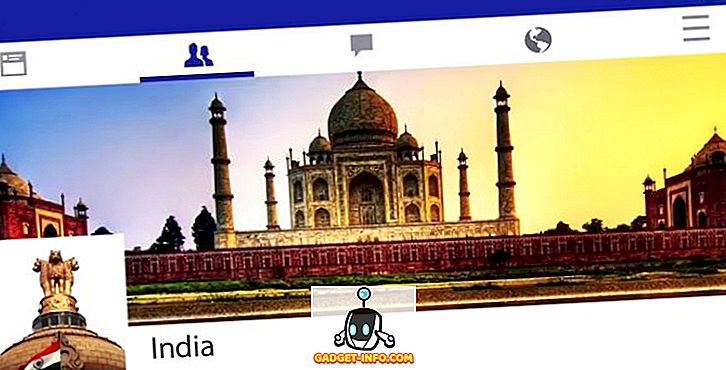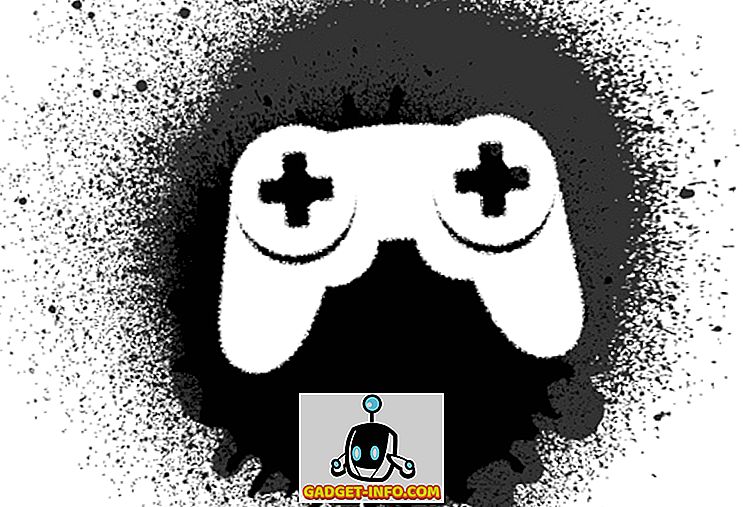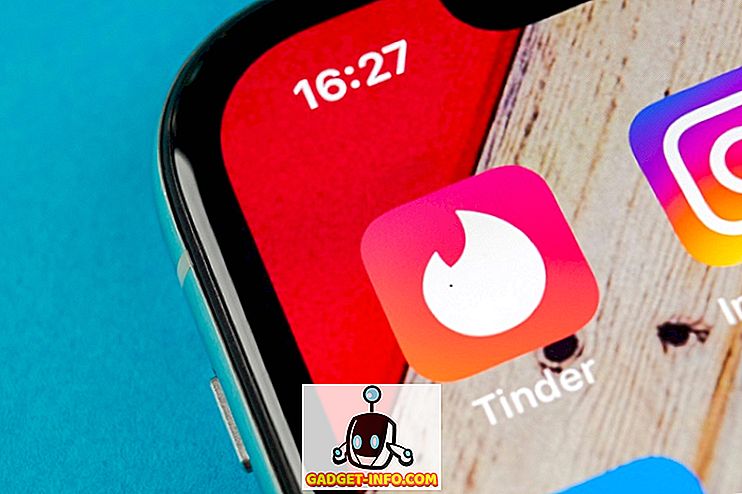Skupaj z vsemi novimi stvarmi v operacijskem sistemu Windows 8, ki jih sovražite ali ljubite kot začetni zaslon in manjkajoči gumb za zagon, obstaja veliko ozadij, ki so resnično dobri in koristni. Ena od teh funkcij je prostor za shranjevanje . Ta funkcija je tudi v operacijskem sistemu Windows 10. Kaj so pomnilniški prostori in kako jih lahko uporabljate v operacijskih sistemih Windows 8 in Windows 10?
Prostori za shranjevanje vam v bistvu omogočajo, da vzamete več trdih diskov in jih združite v pomnilniške prostore in pomnilniške prostore (kasneje bom razložil razliko) in jih uporabite za ustvarjanje hitrega shranjevanja prask ali redundantnega shranjevanja podatkov. V klasičnem Microsoftovem slogu gre le za to, da je proces tako preprost in preprost, da ga lahko vsakdo opravi.
Medtem ko je zelo enostavno delati in na splošno opraviti veliko dela, super poenostavitev običajno zapletenega problema povzroča nekaj težav. Na srečo, če veste nekaj stvari pred časom, preden ustvarite prostore za shranjevanje, vam bo všeč ta nova funkcija.
Kaj lahko ustvarite s prostorom za shranjevanje?
Najprej se pogovorimo o tem, kaj lahko dosežete s prostorom za shranjevanje. Če želite začeti, morate ustvariti pomnilniško področje . To je v bistvu zbirka diskov različnih vrst in velikosti, ki bodo delovali kot skladišče.
Lahko priključite celo vrsto različnih vrst pogonov, vključno z USB, SATA, SCSI, iSCSI, SSD in SAS. Ne samo to, ampak pogoni ne smejo biti enake velikosti. Če ste kdaj igrali s standardno napravo RAID, boste vedeli, da običajno zahtevajo, da so vsi pogoni enake velikosti. Ne s skladiščnimi prostori.
Ko ste na disku, lahko ustvarite pomnilniške prostore na vrhu področja. Vsak prostor se prikaže kot logični disk v sistemu Windows. Nato ga lahko uporabite kot vsak drug pogon. Ko ustvarite prostor za shranjevanje, imate tri možnosti:
Enostavno (brez prožnosti) - Uporabili boste preprost prostor za shranjevanje podatkov, ki ga želite hitro pisati na disk, vendar ne boste varnostno kopirali. Ta vrsta pogona se imenuje praske in se lahko uporablja za urejanje videa ali za velike slikovne datoteke itd. To je enako kot RAID 0 za tiste, ki poznajo tehnične stvari.
Dvosmerno / Trosmerno zrcalo - To je najboljša možnost in v bistvu zapiše podatke na dva diska ali tri diske hkrati, tako da imate več kopij vaših podatkov. Dvosmerno zrcaljenje zahteva vsaj 2 pogona, trojno zrcaljenje pa zahteva vsaj 5 pogonov. Potrebnih je pet pogonov, saj mora varovati vaše podatke v primeru dveh napak na trdem disku. To je enako kot RAID 1.
Pariteta - Z pariteto potrebujete vsaj 3 trde diske in na koncu boste dobili več prostora, kot če bi uporabljali zrcaljenje. Vendar pa pariteta povzroči padec zmogljivosti zaradi algoritmov, ki se uporabljajo za branje in zapisovanje podatkov na diske. Z zrcaljenjem boste dobili manj prostora, vendar hitreje. To je enako kot RAID 5.
Ko gre za prostor za shranjevanje, Parity ima nekaj grozljivih hitrosti pisanja, kar precej ne pomeni, da ga ni vredno uporabiti. Običajno je pariteta (RAID 5) odlična in se uporablja ves čas na strežnikih, vendar je to zato, ker je strojni RAID. Pri prostorih za shranjevanje vse to poteka s programsko opremo. Programski RAID je precej počasnejši in v tem primeru je zelo počasen. Upajmo, da je to nekaj, kar Microsoft sčasoma popravi, ker bi bila najboljša možnost, če ne za hitrost.
Druga težava v načinu Parity je, da če uporabljate napačno število diskov ali divje različne velikosti diskov, ne boste dobili nobenih napak, vendar boste naleteli na vse vrste težav. Prvaki na Ars Technici podrobno razložijo s svojimi testi, vendar v bistvu podatki niso pravilno uravnoteženi, če uporabljate 3 diske in pri dodajanju novih diskov v bazen. Tako so diski, ki so že blizu polni, polni, čeprav lahko dodate nov disk, ki ima veliko prostega prostora.
Nastavitev prostora za shranjevanje
Če želite začeti, kliknite Začni v sistemu Windows in poiščite pomnilniške prostore. Začeli boste z ustvarjanjem pomnilniškega prostora:

Zdaj morate izbrati diske, ki jih želite uporabiti za pomnilniško področje. Diskov ni treba predhodno formatirati.

Ko ste izbrali diske, nadaljujte in kliknite na Create pool . S tem boste ustvarili pomnilniško področje in naslednji zaslon vam bo prinesel ustvarjanje pogovornega okna prostora za shranjevanje .

Tukaj lahko navedete ime diska, izberete črko pogona, izberete datotečni sistem in še več. Privzeto je nastavljen na NTFS, vendar lahko izberete tudi REFS, ki je kratica za Resilient File System in bo v prihodnjih letih sistem Windows za datoteko. REFS je še vedno v razvoju in ga je treba uporabiti le, če zares veste tehnične podrobnosti za njim, sicer pa se za zdaj samo držite NTFS. Oglejte si to objavo za nekaj podatkov o REFS in več podrobnosti o prostorih za shranjevanje.
Pri tipu odpornosti boste videli možnosti, ki sem jih omenil na začetku članka. V mojem primeru imam dva trda diska, zato bom uporabil dvosmerno zrcalo. Prvotna velikost diskov je bila 10 GB, z dvosmernim zrcalom pa smo dobili samo 18, 5 GB za ustvarjanje pomnilniških prostorov zaradi režijskih stroškov. Ker je to natančna kopija na obeh diskih, dobimo le polovico, ki je 18, 5 GB (8, 75), ki jo lahko dejansko uporabimo za shranjevanje podatkov. S pariteto bi dobili približno 12 do 13 GB, vendar z uspešnostjo.
Obstaja možnost z imenom Velikost, ki jo lahko spremenite in navaja, da lahko prostor za shranjevanje povečate od dejanskega pomnilniškega prostora. Kaj to pomeni in zakaj bi to želeli? Vrednost lahko spremenim na 30 GB in se prikaže kot 30 GB disk v operacijskem sistemu Windows. Ko pa se začne zapolnjevati blizu fizične omejitve 8, 75, lahko preprosto dodate drug disk, da povečate prostor. Osebno se mi ne zdi to zelo koristno, saj lahko pozabite, koliko prostora imate.
Poleg tega vam sistem ne daje opozoril, ko se približujete meji, če ročno ne odprete prostora za shranjevanje. To je težava, ker ko je fizični disk poln, se celoten pogon samo izklopi in izgine. Zato predlagam, da pustite velikost velikosti točno količino fizičnega prostora, ki je v resnici.

To je precej! Zdaj se bo prikazal disk in lahko začnete kopirati podatke v pogon. Lahko ste prepričani, da so vaši podatki zdaj podprti na več diskih! To je zagotovo zelo zmogljiva funkcija za povprečnega potrošnika. S cenami trdega diska, ki so v teh dneh tako poceni, lahko preprosto dodate nekaj diskov na namizje in povečate zmogljivost ali povečate redundanco.

Zdaj, ko se vrnete v pogovorno okno za pomnilniške prostore, boste videli stanje vašega trenutnega pomnilniškega področja. Vidite lahko, koliko prostora je porabljenega in po potrebi dodajte dodatne pogone.
Na splošno je odlična značilnost in deluje zelo dobro, razen v nekaj primerih, povezanih s pariteto, ki naj bi se v bližnji prihodnosti popravila. Če imate kakršna koli vprašanja glede nastavitve prostora za shranjevanje v sistemu Windows 8 ali Windows 10, objavite komentar in poskusil vam bom pomagati. Uživajte!