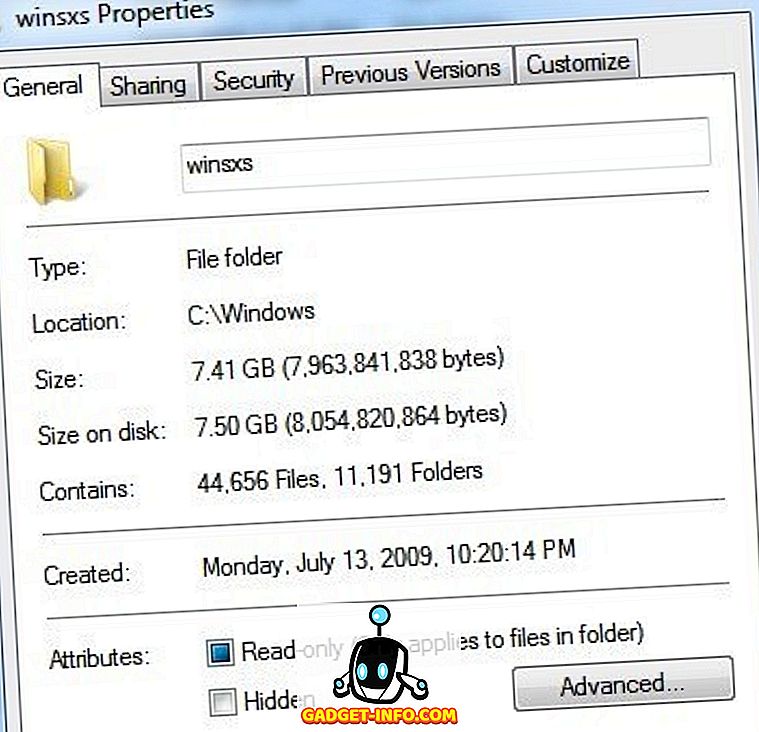Iščete preprost način fotografiranja zaslona, posnetkov zaslona ali celo posnetkov zaslona v operacijskem sistemu Mac OS X? Obstaja nekaj priročnih bližnjic na tipkovnici in vgrajenih orodij OS X, ki olajšajo sprejemanje posnetkov zaslona na Mac.
Da bi dobili dnevne nasvete o Apple povezanih izdelkov, kot so Mac, iPhone, iPad, itd, preverite našo sestrsko spletno stran Switching To Mac. Prav tako preberite naš končni vodnik za sprejemanje screenshotov v članku Windows preveč.

Posnetki zaslona
Posnetki zaslona so v bistvu slika celotnega zaslona ali celotnega namizja. Zaslonski posnetki delujejo tako, da posnamejo vse, kar je točno urejeno, z odprtimi aktivnimi okni in vsem. Na primer, če imate Safari in iTunes odprto, vendar je iTunes aktiven in Safari minimiziran, bo posnetek zaslona posnetka vašega namizja Mac OS X, kot ga vidite.
Celoten posnetek v datoteko - COMMAND + SHIFT + 3 med držanjem vsakega gumba.
Če uporabite ukaz COMMAND + CONTROL + SHIFT, 3 hkrati, bo Mac OS X posnel zaslon in ga kopiral v odložišče, namesto da bi ga shranil na namizje.
Zajemi zaslona in odrezke
Posnetki zaslona in odlomki so podobni zaslonskim posnetkom, ker fotografijo aktivnih oken / namizja. Vendar pa so tudi različni, ker vam omogočajo, da določite določeno regijo ali del zaslona. Posnetki zaslona in odlomki so v bistvu ekvivalent Mac OS X orodja za izrezovanje za uporabnike operacijskega sistema Windows.
Odrezek zaslona - COMMAND + SHIFT + 4
Pritisnite kombinirano tipko in povlecite, da izberete del zaslona, ki ga želite zajeti. Če uporabite ukaz COMMAND + CONTROL + SHIFT + 4 hkrati, bo Mac OS X kopiral odrezek v odložišče, namesto da bi ga shranil kot sliko na namizje.
Dodatne bližnjice zaslona za Mac OS X:
COMMAND + SHIFT + 4 + SPACE, KLIKNITE OKNO
S tem posnamete posnetek zaslona posameznega okna in ga shranite na namizje. Upoštevajte, da morate le držati skupaj CMD, SHIFT in 4, vendar lahko nato spustite tipke in ločeno pritisnete preslednico . Nato lahko kliknete katerokoli okno, da posnamete posnetek zaslona. Ko pritisnete preslednico, se kazalec spremeni v ikono fotoaparata.

COMMAND + CONTROL + SHIFT + 4 + SPACE, KLIKNITE OKNO
Vzame posnetek zaslona posameznega okna in ga kopira v odložišče.
Zaslonski zajem s kazalcem
Če želite posneti posnetek zaslona v OS X s kazalcem, morate uporabiti Predogled . Nobena od tipk za bližnjico ne omogoča privzetega kazalca. Odprite predogled in nato kliknite Datoteka - Posnemite zaslon - od celotnega zaslona .

Prikaže se pogovorno okno za odštevanje in po nekaj sekundah se celoten zaslon posname skupaj s katerimkoli trenutnim kazalcem. Nekatere spletne strani pravijo, da uporabljajo pripomoček Grab, toda z uporabo tega orodja morate izbrati želeni kazalec, medtem ko bo Predogled zajemal ne glede na trenutno kazalko.
Posnetek zaslona na dotik
Če imate Mac z novo vrstico na dotik, lahko preprosto naredite posnetek zaslona z naslednjo kombinacijo tipk:
SHIFT + COMMAND + 6
Posnetek zaslona bo samodejno shranjen na namizje kot datoteka PNG.
Snemanje zaslona
V nekaterih okoliščinah boste morda želeli narediti snemanje na zaslonu, namesto da posnamete še vedno okvirje s posnetkom. Zaslonski posnetki so na primer zelo priljubljeni za video vadnice. V operacijskem sistemu Mac OS X je snemanje zaslona dejansko zelo enostavno. Ne potrebujete prenosa programske opreme.
- Poiščite iskalnik poti > Aplikacije> QuickTime Player .
- Dvokliknite ikono QuickTime Player, da zaženete QuickTime Player.
- Ko je funkcija QuickTime aktivna, izberite File> New Screen Recording .

- Kliknite rdeči gumb za snemanje na orodju za snemanje zaslona. Lahko tudi kliknete na puščico v spustnem meniju in izberete mikrofon, če želite posneti zvok. Prav tako lahko zajamete klik miške v snemanju.

- Preberite splošne smernice in kliknite kjerkoli na zaslonu, da posnamete celoten zaslon. Če želite posneti le del zaslona, kliknite in povlecite miško čez območje.
- Če želite ustaviti snemanje, v menijski vrstici kliknite ikono Ustavi snemanje . ALI Pritisnite COMMAND + CONTROL + ESC .
To so precej vse načine, kako lahko posnamete posnetek zaslona v OS X brez uporabe programske opreme tretjih oseb. Če potrebujete naprednejše funkcije za urejanje itd., Bi predlagal Snagit za Mac. Uživajte!