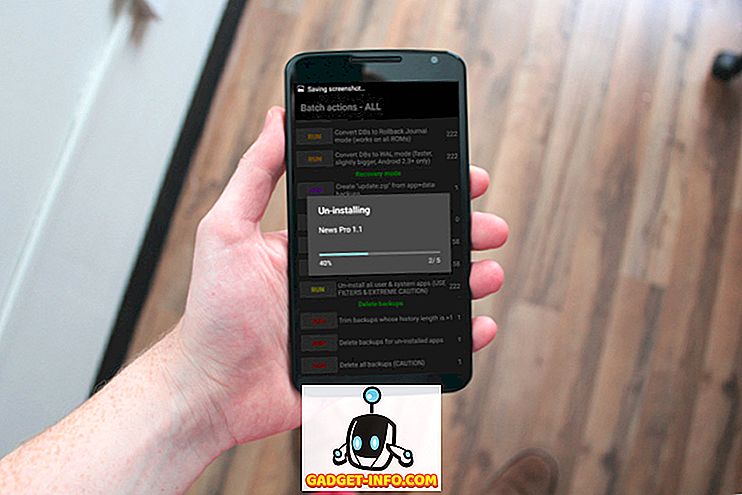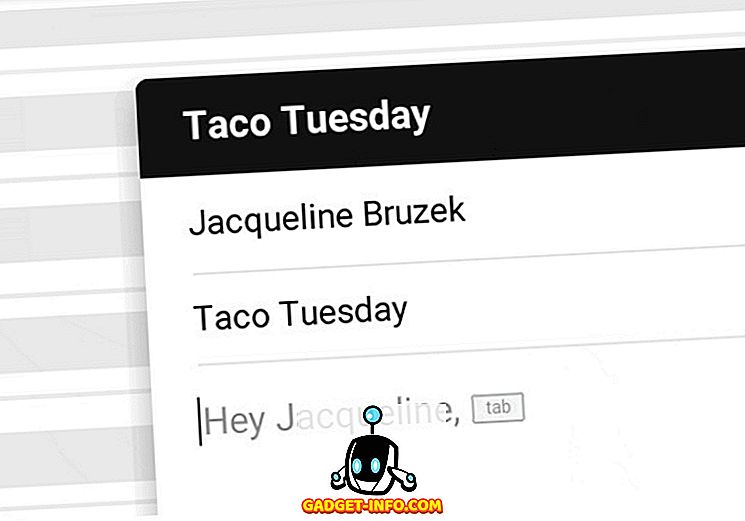Prej sem pisal o programu za avtomatizacijo nalog za upravljanje datotek v operacijskem sistemu Windows, vendar je bil program na žalost zelo osnovno in je bil nazadnje posodobljen leta 2005! Če iščete program, ki se lahko ukvarja z različnimi nalogami za upravljanje datotek, si oglejte Limagito FileMover.
Imajo brezplačno različico, imenovano FileMover Lite, ki vas v bistvu omejuje na eno premično pravilo. Če želite imeti več premikajočih se pravil za različne mape ali različne razporede in različne vrste datotek itd., Boste morali za posamezno izdajo PC-ja izbrati $ 200 +! Ta cena je za potrošnike smešna, če pa jo uporabljate za vaše podjetje ali IT oddelek, je vsekakor vredno stroškov. To je najnaprednejši program za kopiranje / snemanje datotek, ki sem ga do sedaj videl.
Ko ga namestite, boste preobremenjeni z ogromnim številom funkcij in možnosti. S tem programom lahko naredite kar koli, kar želite s samodejnim premikanjem, brisanjem in kopiranjem datotek. Prav tako deluje z drugimi ne-lokalnimi lokacijami, kot so HTTP, AWS, baze podatkov SQL itd.

Najprej lahko preverite oba polja v zgornjem levem delu, da zaženete @Startup in Run in System Tray, če ne želite namestiti storitve. Če želite, da se izvaja kot storitev Windows, ki bi izničila potrebo po zagonu v sistemskem pladnju, lahko na vrhu zaslona kliknete zavihek Možnosti aplikacije in izberete Izvozi v storitev . To seveda želite storiti, ko nastavite premično pravilo z vsemi možnostmi.
Nato je treba razumeti eno pomembno stvar. Skupne možnosti so možnosti, ki bodo uporabljene za vsa pravila (samo 1, če uporabljate brezplačno različico), in možnosti pravila se uporabljajo za vsako posamezno pravilo, ki ga ustvarite. Zdaj, ko to razumete, začnimo.

V razdelku Skupne možnosti lahko nastavite čas skeniranja, ki je privzeto nastavljen na 5 sekund. To pomeni, da bo izvorni imenik pregledan vsakih 5 sekund. Časovni razpored vam omogoča nastavitev urnika, če ne potrebujete vedno skeniranega imenika. Mail Setup vam omogoča, da dodate svoj e-poštni račun, kot je Gmail, tako da lahko pošiljate obvestila o določenih dogodkih, kot so napake ali uspeh itd. Omrežni pogon lahko tudi optično preberete s klikom gumba Network Drive in dodajanja map.
Spodaj je meso programa. Tu lahko konfigurirate vir, cilj in vse filtre in nastavitve, ki si jih lahko zamislite. Začnimo z virom.

Na vrhu je Source Setup in trije zavihki (vir, skupna in varnostna kopija). Lahko izberete imenik Windows s klikom na gumb Win ali pa imate celo vir, kot sta FTP, SFTP in POP3. Pod možnostjo Datoteke lahko storite stvari, kot so izključitev datotek v uporabi in filtriranje imena datoteke, velikosti datoteke in datuma datoteke. Če želite na primer samo premakniti datoteko PDF, jo lahko uporabite na gumbu Datoteka, ki je skrajni levi gumb poleg možnosti Vključi filter.

Če želite filtrirati datotečno pripono, morate vnesti * .ext; in nato kliknite Dodaj filter . Polje pod možnostjo Preveri ime datoteke se obarva zeleno, če tisto, kar vtipkate, ustreza filtru, in rdeče, če ne. Za filter FileDate lahko izberete datoteke, ki so starejše od določenega datuma, in izberete vrsto filtra iz spremenjenega datuma, datuma ustvarjanja, zadnjega dostopa ali datuma zadnjega zapisovanja. To je super, če želite samodejno izbrisati datoteke, starejše od določenega datuma.

Končno bo filter FileSize omogočil filtriranje datotek po velikosti. Tako ga lahko nastavite tako, da premaknete samo res velike datoteke ali izbrišete datoteke, manjše od 100 KB itd. Itd.

V meniju Možnosti imenika lahko izberete, ali želite vključiti podimenike, izključiti osnovni imenik ali celo izbrati globino skeniranja podimenika (0 se bo brezstopenjsko pregledalo). V imenikih lahko nastavite tudi filtre za vključitev in izključitev ter celo izberete, na kateri ravni podimenika želite uporabiti filtre! Vau!
Če v razdelku Izvorna nastavitev kliknete zavihek Skupno, lahko naredite tudi druge stvari, kot je preimenovanje datotek med kopiranjem ali premikanjem. Kliknite na ta gumb in lahko nastavite zapletene regularne izraze za preimenovanje datotek na kakršenkoli način. Prav tako lahko preverite možnost Datoteka pomnilnika datotek, če želite obdržati zapis o vsaki datoteki, ki je bila premaknjena ali kopirana ali izbrisana za kasnejši ogled. To je lahko koristno, če morate vedeti, kdaj je bila datoteka premaknjena itd.

Zavihek Varnostno kopiranje vam v bistvu omogoča, da ustvarite varnostno kopijo vseh datotek, ko jih premaknete / kopirate / izbrišete. To lahko preverite sami, če želite. Zdaj za nastavitev cilja .

Tukaj lahko izberete, ali želite datoteke premakniti, kopirati ali izbrisati in kam želite shraniti. Spet lahko izberete imenik Windows za cilj, strežnik FTP / SFTP ali celo poštni strežnik! Če kliknete na Common I, lahko naredite stvari, kot so brisanje končnic datotek, spremenite primer imena datoteke in filtre za preimenovanje nastavitev.

Common II ima samo možnost za uravnoteženje obremenitve in shranjevanje dejanj v bazo podatkov. V razdelku Kripto lahko datoteke šifrirate, ko so prenesene v ciljni imenik.

Zavihek Preveri je uporaben, saj vam omogoča preverjanje, ali so bili prenosi opravljeni pravilno. Lahko jo tudi napišete v dnevnik ali izbrišete datoteko, če preverjanje ne uspe.

V tem programu je na voljo veliko bolj naprednih možnosti, vendar je bil ta članek namenjen spoznavanju splošne ideje. To je neverjetno malo app in če naredite veliko datoteke premikanje / brisanje / kopiranje, bi bilo vredno stroškov za nakup polne različice, tako da lahko ustvarite toliko pravil, kot želite. Uživajte!