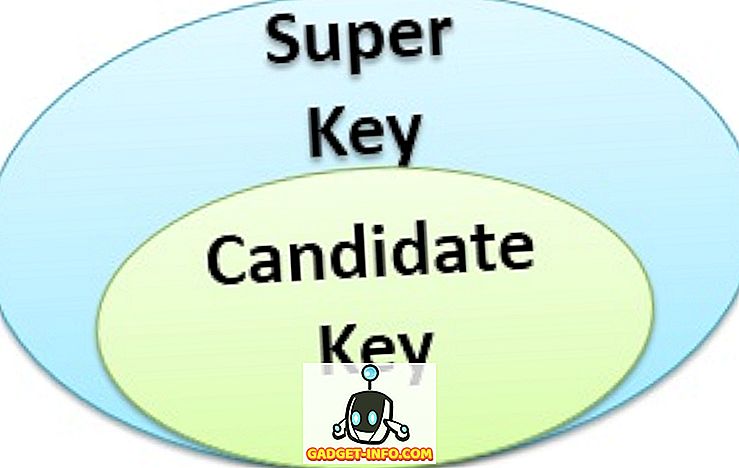Vsak film vohun ima kdaj računalnik, do katerega lahko dostopate samo tako, da vključite poseben bliskovni pogon ali nekaj takega. Ne samo, da je videti kul in visokotehnološko (na nek način), ampak je tudi praktično, da imate pomnilniški ključek USB za odklepanje vašega Mac računalnika ali računalnika. Za to obstaja več razlogov - ni treba ves čas vnašati gesla; lahko nastavite res močno geslo in ga potem ne potrebujete, da bi ga res zapomnili, saj lahko preprosto odklenete računalnik ali Mac z USB pogonom itd. Torej, če se sprašujete, kako narediti enako na vašem domačem računalniku, tukaj je, kako nastaviti USB ključavnico na PC ali Mac :
Nastavite zaklepanje USB na računalniku ali Mac računalniku
Rohos Key Logon je programska oprema, ki lahko programira pomnilnik USB, mobilni telefon ali celo napravo Bluetooth, da deluje kot ključ za odklepanje vašega sistema. Najboljši del o tej aplikaciji je, da je na voljo za Windows in MacOS naprave. Medtem ko je plačana aplikacija, lahko dobite poskusno različico, da jo preverite, preden jo dejansko registrirate za nadaljnjo uporabo.
Torej, s tem izven naše poti, skočimo naravnost v korake, ki jih bomo morali narediti, da bi ustvarili USB pomnilnik, ki nam bo omogočil prijavo v naš sistem.
Opomba : Na MacBook Airu uporabljam programsko opremo Rohos Key Logon, ki uporablja MacOS Sierra 10.12.4 Developer Beta, in čeprav bodo koraki, ki jih tukaj uporabljam, veljali za Mac, naj bodo pri uporabi programske opreme zelo majhne razlike. v sistemu Windows.
1. Najprej prenesite brezplačno poskusno različico Rohos Key Logon in jo namestite na računalnik Mac. Po končani namestitvi boste morali znova zagnati računalnik Mac.

2. Nato v menijski vrstici vašega Mac računalnika kliknite na ikono Rohos Key Logon in pojdite na “ Open Rohos Logon ”. To bo odprlo glavno okno Rohos Key Logon.

3. Tukaj preprosto kliknite na možnost »USB drive« . Prepričajte se, da je pogon USB, ki ga želite uporabiti za prijavo, povezan z vašim računalnikom Mac.

4. V naslednjem oknu vnesite geslo za prijavo v sistem in izberite ključ USB, ki ga želite uporabiti, in kliknite » OK «.

5. Na naslednjem zaslonu lahko izberete dejanje, ki ga želite, da vaš računalnik izvede, če se USB pogon izvleče iz sistema. Če tega ne želite ohraniti, preprosto izberite »Nič« na tem zaslonu.

Vendar pa za boljšo varnost predlagam, da jo obdržite, da je » Zakleni namizje «, ko je priklopljen. To bo tudi olajšalo zaklepanje računalnika ali računalnika Mac, ko ga zapustite brez nadzora.
To je v bistvu vse, kar si moral storiti. Zdaj lahko preprosto odklenete računalnik ali računalnik Mac, tako da priključite ustrezen pogon USB. Toda od zdaj, če nekdo pozna vaše geslo, se bo še vedno lahko prijavil v vaš sistem. Če želite odpraviti možnosti za to, preprosto sledite spodnjim korakom:
1. V ikoni Rohos Key Logon v menijski vrstici kliknite “Preferences”.

2. Tukaj označite potrditveno polje poleg možnosti » Dovoli prijavo samo s ključem USB «.

To bo zagotovilo, da se lahko prijavite samo, če je v sistemu prisoten pogon USB. To je zelo varno, vendar je tudi malo tvegano. Lahko izgubite svoj bliskovni pogon, lahko se zlomi, ali pa se lahko pokvari. Zato predlagam, da se ne prijavite z geslom ali pa imate vsaj dva USB ključa, ki lahko odkleneta vaš sistem ... za vsak slučaj.
Brisanje ključa USB
Če ne želite več uporabljati USB-ključa kot ključnega pomena za vaš sistem, lahko enostavno odstranite tudi USB-pomnilnik iz Rohosa. Postopek tega je preprost:
1. Na ikoni menijske vrstice Rohos Key Logon kliknite » Open Rohos Logon «.

2. Tukaj kliknite “ Delete Key ”.

3. Izberite pomnilniški ključek USB, ki ga želite odstraniti, in kliknite »Izbriši«.

To bo odstranilo pomnilniški ključek USB kot ključ do vašega sistema in lahko se vrnete nazaj k uporabi vašega gesla za prijavo v sistem.
Rohos Key Logon prihaja s 15-dnevnim preizkusom, po katerem boste morali plačati 25 $, da ga registrirate za nadaljnjo uporabo. Če iščete brezplačne alternative za operacijski sistem Windows, lahko preizkusite kar nekaj programske opreme. Vendar, z izjemo USB Raptor, nobeden od drugih delal pravilno za mene. USB Raptor deluje popolnoma dobro in ga lahko uporabite za zaklepanje / odklepanje računalnika z operacijskim sistemom Windows s pomnilnikom USB.
Zavarujte svoj sistem s fizičnimi dostopnimi ključi
Tipke za fizični dostop so eden od najmočnejših načinov, s katerimi lahko sistem zaščitite pred nepooblaščenim dostopom. Tudi če potencialni tat pride do vašega gesla, se še vedno ne bodo mogli prijaviti v vaš sistem, razen če imajo dostop do ključa USB, ki ste ga ustvarili. Vendar pa je izguba samo USB ključa za vaš sistem lahko katastrofalna, zato morate vedno imeti ključ za varnostno kopiranje, za vsak slučaj.
Torej, ste si kdaj želeli zavarovati svoj sistem s fizičnimi tipkami za dostop? Katero programsko opremo ste uporabili za varovanje vašega sistema z zunanjimi pogoni USB? Tudi, če poznate boljšo programsko opremo (varnejšo, to je), nam to sporočite v oddelku za komentarje spodaj.