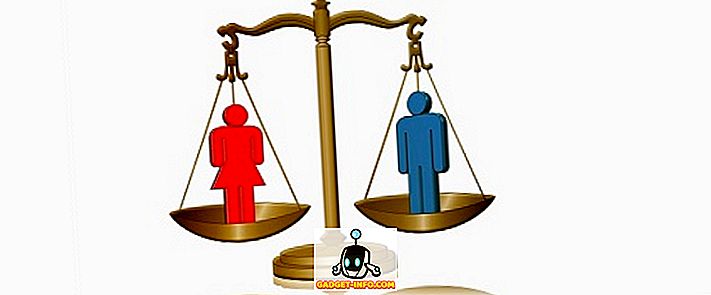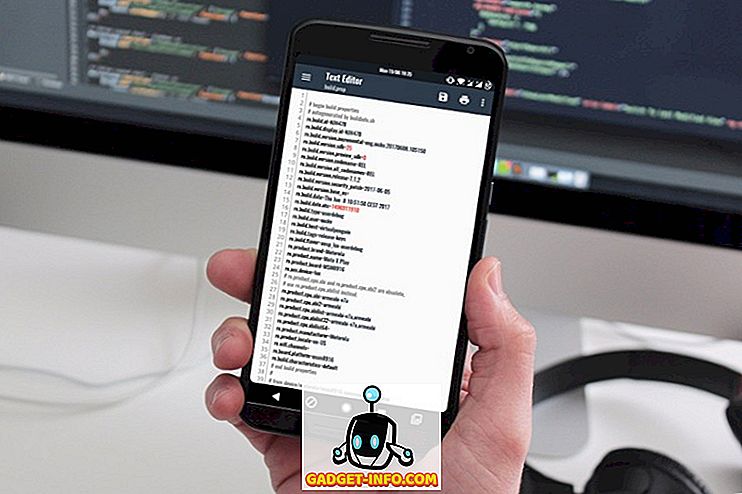Recimo, da ležite na svoji postelji in gledate film na namizju, ko nenadoma zazvoni zvonec in morate film ustaviti, da bi preverili vrata, ali pa morda želite le znižati glasnost. Ali ne bi bilo priročno, če bi namesto, da bi vstali in hodili do računalnika, da bi opravili te naloge, lahko le ležali v udobju vaše postelje in uporabili telefon Android, da to storite? Danes se bomo naučili, kako to narediti.
Uporabili bomo odlično aplikacijo Unified Remote za Unified Intents . Ta aplikacija deluje kot vmesnik med pametnim telefonom Android in računalnikom, kar vam omogoča, da naredite stvari, kot so premor ali predvajanje videoposnetkov in glasbe, povečanje ali zmanjšanje glasnosti, zagon aplikacij, upravljanje datotek, nadzor miške ali tipkovnice, nadzor učinkovitosti, izklop, znova zaženite računalnik ali ga preklopite v stanje mirovanja in še veliko več z uporabo telefona.
Nastavitev Unified Remote
Najprej prenesite in namestite Unified Remote Server v računalnik. Podpira Windows 10, 8.1, 8, 7, Vista in XP. Obstajajo tudi paketi za Linux in macOS. Ko je strežnik nameščen, se bo samodejno zagnal. Dodatna konfiguracija ni potrebna.
Nato namestite aplikacijo Unified Remote v telefon. Poleg Androida je na voljo tudi na iOS in Windows Phone.
Ko končate, odprite aplikacijo na telefonu in bo samodejno poiskala in se povezala z računalnikom. Telefon in računalnik morata biti povezana z istim omrežjem, da bi to delovalo. Medtem ko je mogoče vzpostaviti povezavo z vašim sistemom iz drugega omrežja, na primer iz vašega mobilnega omrežja v domače omrežje, ni priporočljivo iz varnostnih razlogov. Če še vedno želite tvegati, sledite tem navodilom.
Osnovna uporaba miške in tipkovnice
Najbolj osnovna uporaba aplikacije Unified Remote je nadzor miške in tipkovnice računalnika iz naprave Android. Pojdite na Osnovni vnos, kjer boste videli naslednji zaslon:

Tukaj lahko uporabite dotik za simulacijo gibanja miške . En dotik deluje kot levi klik, dvojni dotik pa šteje kot desni klik. Za pomikanje povlecite zaslon z dvema prstoma. Podprt je tudi Pinch za povečanje in pomanjšanje.
Če želite uporabiti tipkovnico, tapnite ikono tipkovnice v spodnjem levem delu zaslona. Vse, kar vnesete tukaj, se bo odražalo na vašem računalniku.

Uporaba daljinskega upravljalnika
Skupaj z upravljanjem z miško in tipkovnico lahko funkcionalnost razširite tudi z dodatki Remotes . Aplikacija ponuja različne daljinske upravljalnike iz polja, vendar lahko vedno dodate več. Dodate jih lahko z uporabo plavajočega gumba Dodaj na daljavo (+) v spodnjem desnem kotu, nato pa boste videli različne vrste daljinskih upravljalnikov, ki jih lahko dodate.

Zdaj, ko vemo, kako jih dodati, si poglejmo različne razpoložljive daljinske upravljalnike in funkcionalnost, ki jo prinašajo.
Upravljanje datotek
Privzeto je v aplikaciji omogočen upravitelj datotek . Če ne, pojdite na Add Remote > Utility > Upravitelj datotek . Vsaka datoteka, ki jo odprete od tukaj, se bo odprla v vašem sistemu v privzeti aplikaciji na vašem računalniku. Izvajate lahko tudi osnovne naloge za upravljanje datotek, kot so kopiranje, lepljenje in brisanje .

Nadzor predvajanja glasbe / videa
Pojdite na Add Remote > Media in izberite predvajalnik po svoji izbiri. Ne pozabite, da je večina daljinskih upravljalnikov, razen VLC, na voljo samo v različici premium . Kljub temu pa generični Media Remote, ki je na voljo v brezplačni različici, omogoča predvajanje, premor, povečanje / zmanjšanje glasnosti in druge osnovne operacije z večino predvajalnikov.

Upravljanje nalog
Daljinski upravljalnik lahko dodate z ukazom Add Remote> Utility> Task Manager . S tem daljinskim upravljalnikom lahko v telefonu vidite programe, ki se izvajajo v računalniku. Lahko se odločite, da zaprete okno, zaprete program ali uničite nalogo, če se ne odzove.

Upravljanje porabe
Za to lahko dodate dva daljinska upravljalnika. Eden je Power > Power remote, drugi Utility> Monitor . Slednji je na voljo le v različici programa premium . Z daljinskim upravljalnikom Power boste za vaš sistem našli možnosti za Restart, Shut Down, Log Off, Lock, Hibernate in drugo. V daljinskem upravljalniku monitorja boste našli možnosti, da vklopite, izklopite ali postavite monitor v stanje pripravljenosti . Obstajajo tudi možnosti za upravljanje večih monitorjev.

Opomba o varnosti
Unified Remote bo samodejno zaznal in prevzel nadzor nad katerim koli sistemom z Unified Remote Server, ki je nameščen v vašem omrežju, ne da bi zahteval geslo. To pomeni, da bo kdorkoli v vašem omrežju z aplikacijo, ki je nameščena v telefonu (mislim, da je vaš nagajiv bratranec ali bratovček) neomejen dostop do vašega sistema, in se lahko premaknejo ali izbrišejo datoteke, izklopijo sistem ali kaj podobnega enako zlobne.
Če želite to odpraviti, v računalniku pojdite na sistemski pladenj, z desno miškino tipko kliknite ikono Oddaljeni strežnik in kliknite Upravitelj.

Ko se vmesnik za upravljanje odpre, pojdite v Nastavitve na navigacijski plošči na levi in pojdite na zavihek Varnost .

Tu v razdelku Preverjanje pristnosti izberite »Uporabi isto geslo za vse uporabnike« in vnesite močno geslo. Medtem ko smo pri tem, bomo omogočili šifriranje za naše povezave, tako da potrdimo potrditveno polje Šifriraj vse omrežje . Sedaj kliknite gumb Shrani . Zdaj je nemogoče, da vsiljivec na daljavo upravlja vaš računalnik, tudi če so v istem omrežju.

V telefonu se dotaknite menija hamburger ali potegnite desno od levega roba in pojdite na Strežniki . Dotaknite se ustreznega strežnika in od vas bo zahteval vnos gesla. Vnesite ga in tapnite V redu .

Plačana vs Prosta različica
Opazili boste, da so številni osnovni daljinski upravljalniki na voljo v brezplačni aplikaciji in so dovolj za večino običajnih uporabnikov, najbolj napredni daljinski upravljalniki pa so na voljo v plačani različici (3, 99 USD). V naši uporabi plačane funkcije, kot so napredni daljinski upravljalniki, zrcaljenje zaslona, razširjena tipkovnica (uporabno za pošiljanje ključev, kot so Ctrl, Alt itd.), Glasovni ukazi in pripomočki, delujejo zelo dobro in so vredni plačila, če potrebujejo.
Obstajajo tudi druge aplikacije, ki trdijo, da prinašajo podobno funkcionalnost, vendar skoraj vsi niso več podprti in ne delujejo res. Če povzamemo, Unified Remote je edina delovna rešitev od zdaj, ko gre za oddaljeno upravljanje vašega računalnika z operacijskim sistemom Windows iz pametnega telefona Android.
Daljinski upravljalnik računalnika z operacijskim sistemom Windows z enotnim daljinskim upravljalnikom
Zahvaljujoč Unified Remote vam nikoli več ne bo treba izstopiti iz postelje in narediti nekaj tako preprostega, kot je začasna zaustavitev glasbe, brisanje datoteke, izklop monitorja ali ponovni zagon sistema, mi pa smo se samo dotaknili konice ledene gore. Tukaj! Če želite izvedeti več o zmožnostih, si oglejte odlično dokumentacijo in vadnice na uradni spletni strani. Ena posebej koristna zmožnost je združiti Unified Remote z napravo Tasker, da bi še bolj oddaljeno in avtomatizirali vaše pripomočke.
Upamo, da je ta članek koristen. Prosto ustvarjate in se igrate z različnimi daljinskimi upravljalniki. Če vgrajeni daljinski upravljalniki niso dovolj, lahko zahtevate prilagojen daljinski upravljalnik ali celo ustvarite svoje.
Za kaj uporabljate Unified Remote? Če imate nekaj ustvarjalnih uporab ali daljinskih upravljalcev po meri, jih delite z nami v spodnjem razdelku komentarjev.