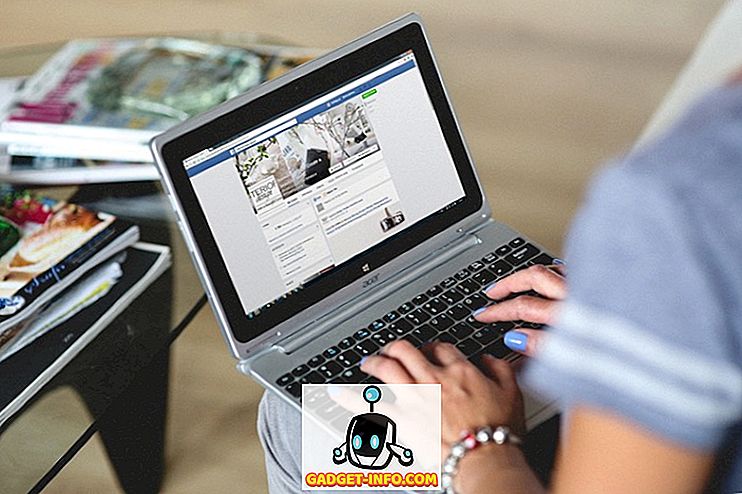Posnetek zaslona morda zveni kot zelo preprosta stvar, vendar z različnimi proizvajalci, vključno z več metodami za izdelavo posnetkov zaslona, in množico aplikacij za posnetke zaslona drugih ponudnikov, ki prinašajo dodano funkcionalnost, je lahko nekoliko zmedeno ugotoviti najboljši način za dobite posnetke zaslona na pametnem telefonu Android. Torej, če se sprašujete, kako zajemati posnetke zaslona v Androidu, so tukaj vsi načini, ki jih lahko poskusite.
Kako narediti posnetek zaslona na Androidu
Medtem ko različni proizvajalci pametnih telefonov vključujejo svoje bližnjice za izdelavo posnetkov zaslona, obstaja univerzalna bližnjica za izdelavo posnetkov zaslona, ki deluje na kateri koli napravi Android na trgu . Torej, če se ne želite naučiti različnih metod, tukaj je, kako zajemati posnetke zaslona na Androidu:
1. Kako narediti Screenshot na Android z uporabo fizičnih gumbov
- Odprite zaslon ali aplikacijo, ki jo želite posneti, in nastavite vse, kar želite videti na zaslonu.
- Ko je posnetek na mestu, pritisnite in držite gumb za vklop in tipko za zmanjšanje glasnosti za sekundo (glejte sliko spodaj).
- Pustite gumbe, ko vidite vizualno potrditev, da je posnetek posnet.

2. Kako narediti posnetek zaslona na Androidu z Googlovim pomočnikom
Če je gumb za napajanje ali gumb za zmanjšanje glasnosti pokvarjen ali če ne želite uporabiti obeh rok, da bi naredili posnetek zaslona, lahko dejansko uporabite tudi Google Assistant, da posname posnetke samo z vašim glasom. Evo kako.
- Samo zaženite pomočnika z besedo »Hej Google« ali »V redu Google«.
- Recite »Posnemite posnetek zaslona«. Lahko tudi neposredno izgovorite »Hej Google, posnemite posnetek zaslona«, da neposredno zaženete pomočnika in naredite posnetek zaslona.

Ko podate ukaz, vam bo Google Assistant samodejno posnel posnetek zaslona. Google Assistant je dovolj pameten, da posname sliko zaslona, na katerem ste bili, preden ste poklicali pomočnika, kar Siri na Androidu ne more storiti.
Kako narediti posnetek zaslona na napravah OnePlus
Zdaj, ko smo videli univerzalno metodo za izdelavo posnetkov zaslona na napravah Android, si bomo ogledali različne metode proizvajalcev originalne opreme, ki nam omogočajo, da naredimo screenshote za Android lažje. Začeli bomo z OnePlusom in nato prešli na druge priljubljene proizvajalce originalne opreme, vključno s Samsungom in LG.
Ko gre za OnePlus naprave, univerzalni screenshot način držanja gumba za vklop in gumba za zmanjšanje glasnosti deluje brezhibno. Vendar nam OnePlus ponuja še lažjo metodo za zajem zaslona, ki je zmožnost uporabe gibov . Ta funkcija nam omogoča, da hitro posnamemo posnetek zaslona z eno roko, ne da bi morali pritisniti nobene gumbe. Če imate napravo OnePlus, jo nastavite tako:
- V napravi odprite aplikacijo Nastavitve in pojdite na Gestures.

To je to, vaša bližnjica zaslona se shrani. Zdaj, ko želite posneti posnetek zaslona, morate samo s tremi prsti potegniti navzdol ali navzgor in samodejno posneti posnetek zaslona.
Kako narediti posnetek zaslona na telefonih Samsung
Ni skrivnost, da Samsung pakete obilice funkcij na svojih napravah. Če uporabljate pametni telefon Samsung, ne samo, da boste lahko sprejemali običajne posnetke zaslona, temveč tudi pomikate posnetke zaslona, ki so odlični za izmenjavo informacij, ki ne morejo biti na eni strani. Tukaj se bomo naučili obeh teh metod:
1. Kako narediti posnetek zaslona v pametnih telefonih Samsung
Medtem ko posnetki zaslona na pametnih telefonih Samsung delujejo na enak način, družba ne ponuja dodatne metode za zajem zaslona. Tako kot Google Assistant, lahko tudi Samsungov pomočnik za glas Bixby posname posnetek zaslona . Če želite narediti posnetek zaslona z uporabo programa Bixby, držite gumb Bixby, da zaženete pomočnika, nato pa uporabite ukaz »Posnemi posnetek zaslona« . Ko boste dali ukaz, bo Bixby zajemal posnetek zaslona za vas.

2. Kako narediti premikanje zaslona
Samsung je eden redkih proizvajalcev originalne opreme, ki podpira nenavadno pomikanje posnetkov zaslona. Še boljše je, da je podjetje zlahka zajemalo slike, ki se premikajo, in tako lahko to storite:
- Najprej posnemite običajni posnetek zaslona tako, da držite gumb za vklop in gumb za zmanjšanje glasnosti .
- Na zaslonu zaslona zaslona se dotaknite gumba »Scroll capture«, ki je označen na spodnji sliki. Videli boste, da se telefon samodejno pomika po strani, posname posnetek zaslona in ga šiva skupaj.

Ne pozabite, da se bo en dotik pomaknil navzdol po strani, tako da ga boste morali večkrat dotakniti, če želite narediti daljše posnetke zaslona.
3. Kako narediti posnetek zaslona s S pero
Samsungova serija Note je znana po svoji S-Pen plošči, ki uporabnikom omogoča, da opravijo številne naloge, ki jih ne morejo storiti samo s prsti. Ena od teh stvari je zmožnost zajemanja posnetkov zaslona dela zaslona in ne celotnega zaslona . Odličen je za hiter zajem in izmenjavo posnetkov zaslona. Če imate Galaxy Note 9, Note 8 ali katerokoli drugo prejšnjo napravo Note, je to, kako narediti posnetek zaslona z uporabo S-Pen.
- Izvlecite S-Pen iz telefona in nato pritisnite gumb S-Pen Menu. Zdaj se dotaknite »Smart Select«.



Kako narediti posnetek zaslona na telefonih LG
Poleg uporabe univerzalnega gumba za vklop in izklopa glasnosti za kombinirane posnetke zaslona, LG naprave dobijo tudi precej kul orodje, ki vam omogoča, da naredite normalne in drsne posnetke zaslona ter jih zabeležite, preden jih shranite v telefon. Orodje se imenuje »Capture +« in tako deluje:
- Najprej snemite odtenek obvestil in nato tapnite orodje »Capture +« . Tukaj označite kljukico, če želite shraniti običajni posnetek zaslona.



Kot lahko vidite, je Capture + precej močno orodje, kar se tiče screenshotov. Dejstvo je, da je LG moj najljubši telefon, ko gre za posnetke zaslona, in če ga imate, bo učenje orodja Capture + resnično pomagalo, da ga boste kar najbolje izkoristili.
Brezplačno \ tNajboljše tretje osebe Screenshot Apps za ob Scrolling Screenshots in Opombe
Medtem ko oba Samsung in LG vključujejo native način za zajemanje pomikanjem screenshots, enako ni mogoče reči o zalogi Android pametne telefone in nekatere druge proizvajalce originalne opreme. Zato bomo, če želimo uporabiti pomikanje posnetkov zaslona na teh napravah, uporabljati aplikacije drugih ponudnikov. Aplikacija, ki jo priporočam, se imenuje Screen Master (Brezplačno), in to je, kako jo lahko uporabite:
- Najprej prenesite in namestite aplikacijo Screen Master (brezplačno). Zdaj zaženite aplikacijo, podelite potrebna dovoljenja in se dotaknite gumba »Vklopi zajem zaslona«.




Kot lahko vidite Screen Master je precej sposoben screenshot orodje. Vendar to ni edino orodje. Če niste zadovoljni z Screen Master, obstaja veliko drugih screenshot aplikacij za Android, vključno z LongShot (brezplačno), ScrollCapture (brezplačno), Screenshot touch (brezplačno), in še več, ki jih lahko preverite.
Kako narediti Screenshot na Android kot Pro
S tem se zaključi naš članek o tem, kako zajemati posnetke zaslona na napravah Android, vključno z zaslonskimi posnetki z drsenjem, posnetimi posnetki zaslona in še več. Razpravljali smo tudi o orodjih tretjih oseb, ki jih lahko uporabite za snemanje posnetkov na telefonih s sistemom Android, ki bi morali biti priročni, če vgrajene metode preprosto ne zmanjšajo za vas. Če poznate druge aplikacije za posnetke zaslona tretjih oseb, za katere menite, da bi morale biti omenjene v tem članku, ali pa še vedno ne morete narediti posnetka zaslona telefona Android, nam to sporočite v komentarjih.