Morda berete ebook, roman ali zanimiv članek na spletu na pametnem telefonu ali računalniku in naletite na besedo ali frazo, ki je ne poznate. Seveda, vi ga Google, vendar bi se strinjate, ko rečemo, da je nikjer blizu, da se trenutek.
Če brskate po spletu v računalniku in verjetno uporabljate Chrome, lahko s pomočjo Google Dictionary razširitve takoj določite besedo tako, da jo dvokliknete. To je najhitrejši način za računalnik (podobne razširitve so na voljo tudi za druge brskalnike). Kaj pa vaš pametni telefon Android? Kaj je najhitrejši način za to? No, tukaj v tem članku vam bomo pokazali točno to. Tu so 5 najhitrejših načinov za iskanje definicij v Androidu:
1. Asistenca Google Now na dotik
Ena od spregledanih funkcij v Android Marshmallow (in zgoraj) je funkcija Now on Tap . Ja, je dobil dovolj hype med izdajo Android 6.0, vendar je njegova dnevna uporaba je precej nizka med uporabniki prav zdaj. Tudi nedavna Googlova različica Pixel (ki uporablja Android 7.1) je zamenjala funkcijo Now on Tap z Google Assitant kot privzeto. Če želite, lahko preklopite nazaj na Now on Tap.
Med različnimi kul funkcijami, Now on Tap ponuja rezultate iskanja (branje: definicije in pomene) za izbrano besedilo na zaslonu . Če se zgodi, da izberete eno samo besedo, bo neposredno prikazana definicija te besede. To je zagotovo ena od funkcij na dotik, ki mi je všeč pri uporabi na pametnem telefonu in zagotovo naredi stvari produktivne.
Preprosta je za uporabo, samo dolgo pritisnite gumb domov, da sprožite funkcijo Now on Tap . Dotaknite se ikone prsta navzdol od možnosti »Zdaj na dotik«. Zdaj bi morali izbrati besedilo . Moraš se samo dotakniti besede in dobil boš njeno definicijo. To je še posebej uporabno, če v aplikaciji privzeto ne morete izbrati besedila.
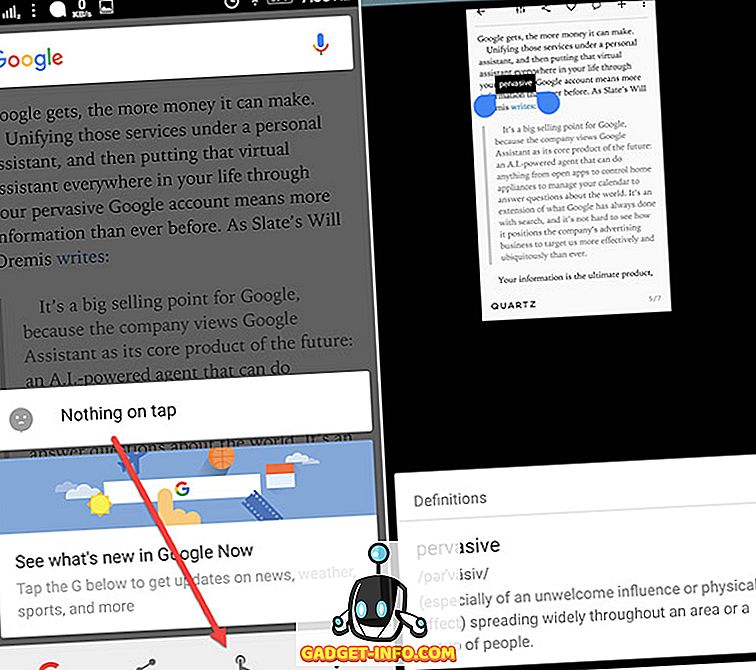
2. Zdaj na dotik Integrated with Chrome
Chrome ima tudi kul funkcijo za takojšnje iskanje definicij. In to je dejansko vgrajena funkcija Now on Tap. Torej, vse kar morate storiti je, da izberete besedo in bo izpisala definicijo za vas. Ploščo boste morali premakniti navzgor, da jo boste videli v celoti.
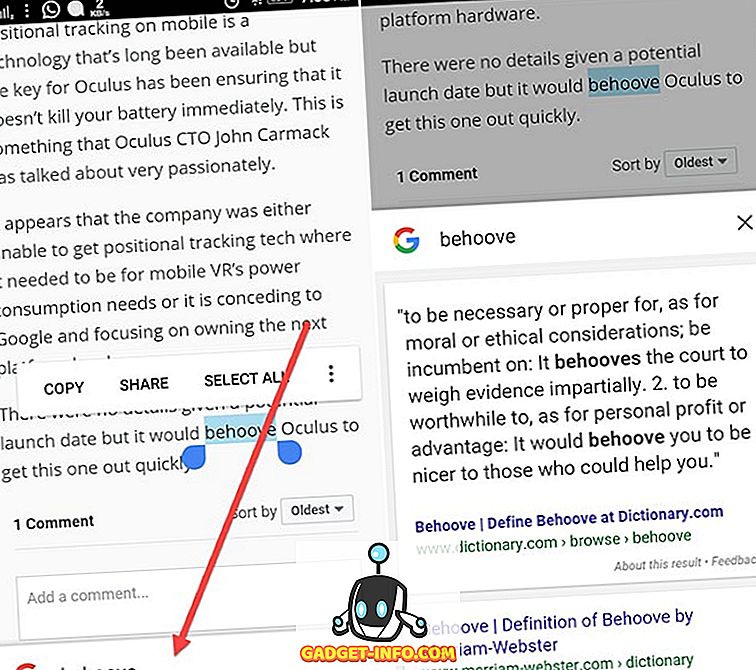
3. Besedilo aide
Pomoč za besedilo (brezplačno pri nakupih v aplikaciji) je ena najboljših aplikacij, ki vam pomaga pri izvajanju različnih nalog z izbranim besedilom. In ena od nalog, ki jo ima čudovito, je najti definicije. Torej prenesite aplikacijo in vas bom vodil, da jo nastavite.
Nastavi
Obstaja veliko drugih funkcij, ki jih ponuja aplikacija, vendar se bomo tukaj osredotočili na njeno funkcijo definiranja. Zdaj lahko določite besedo na dva načina. Prvi je, ko kopirate besedilo, drugo pa, ko besedilo delite z ukazom Define. Če želite omogočiti funkcijo, se dotaknite polja Kopiraj na vrhu. S tem boste omogočili okence za sprožitev v predalu za obvestila . Od tu lahko sprožite različne funkcije, ko kopirate besedilo. Prva funkcija je za Define. Torej se ga dotaknite, da ga omogočite.
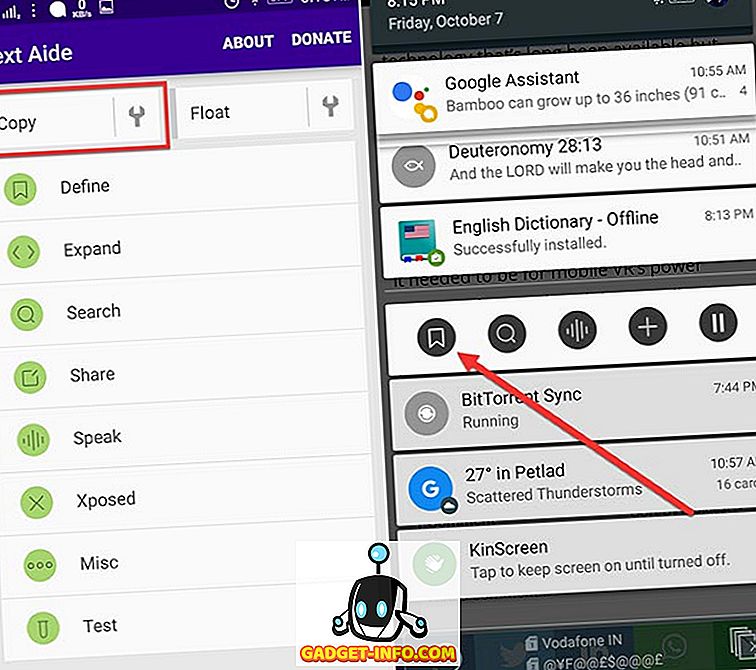
Zdaj, ko kopirate besedo / besedilo, se bo pojavila plošča z definicijo. Prav tako boste morali prenesti angleški slovar Livio (brezplačno), ker besedilo aide zgrabi vse definicije iz te aplikacije. Povezava za prenos je na samem panelu.
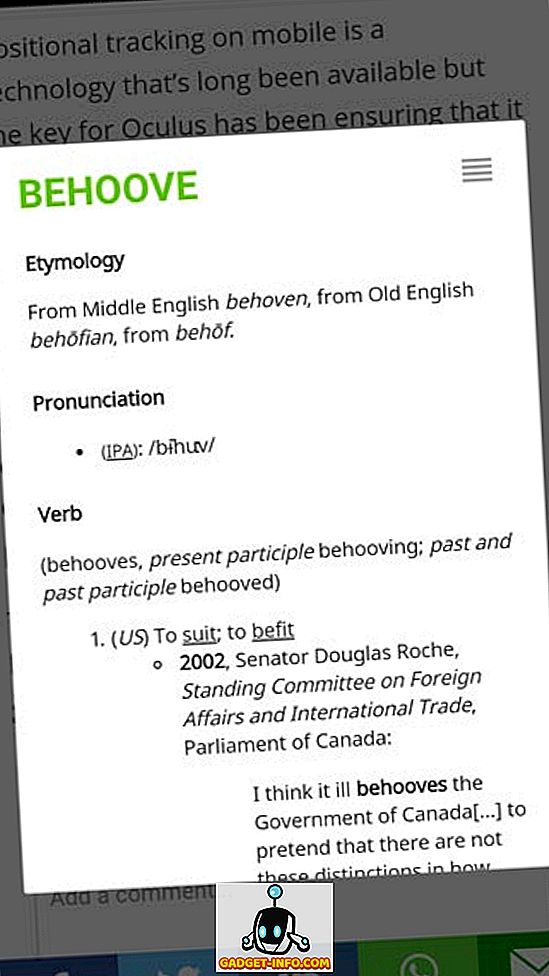
To funkcijo lahko izklopite tudi iz okna za sprožitev, tako da lahko med kopiranjem izvajate druge naloge. Drugi način je deliti besedilo z ukazom Define . Torej izberite besedilo in dobili boste možnost, da ga delite. V plošči za skupno rabo tapnite Define.
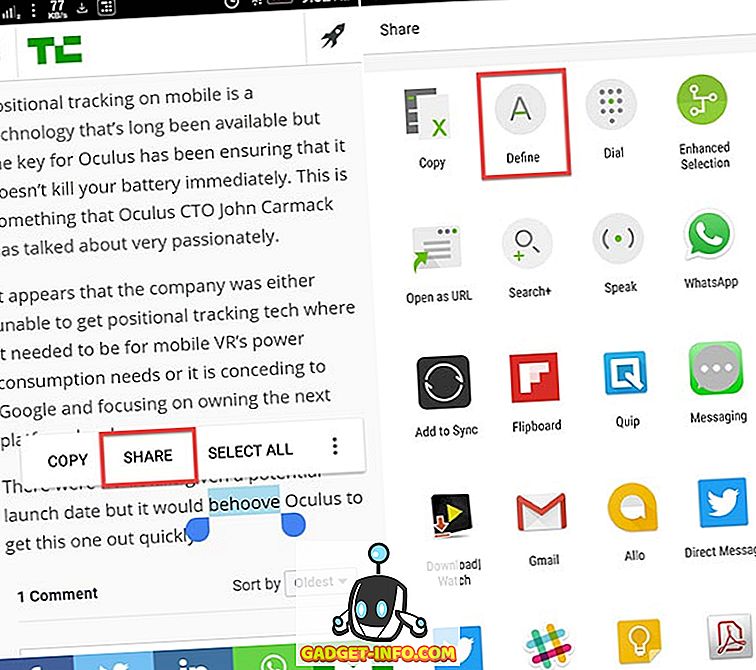
Tudi ena najboljših stvari je, da deluje celo brez povezave .
4. Določite
Definiraj (brezplačno) je še en res kul za definiranje besed. Ima bolj praktičen in enostavnejši pristop k opredelitvi besed . Da, postopek je skoraj enak kot zgoraj. Ampak, Define app to počne nekoliko drugače. Ko kopirate besedilo, se prikaže obvestilo, da je za njega našel pomen . Nato lahko tapnete obvestilo in dobite svoj pomen. No, praktična stvar je, da se ne prikaže neposredno okno z definicijo. Kaj, če bi želeli narediti kakšno drugo nalogo s tem kopiranim besedilom? Tako vas pop-up ne ovira, prav tako se obvestilo po 10 sekundah samodejno izklopi.
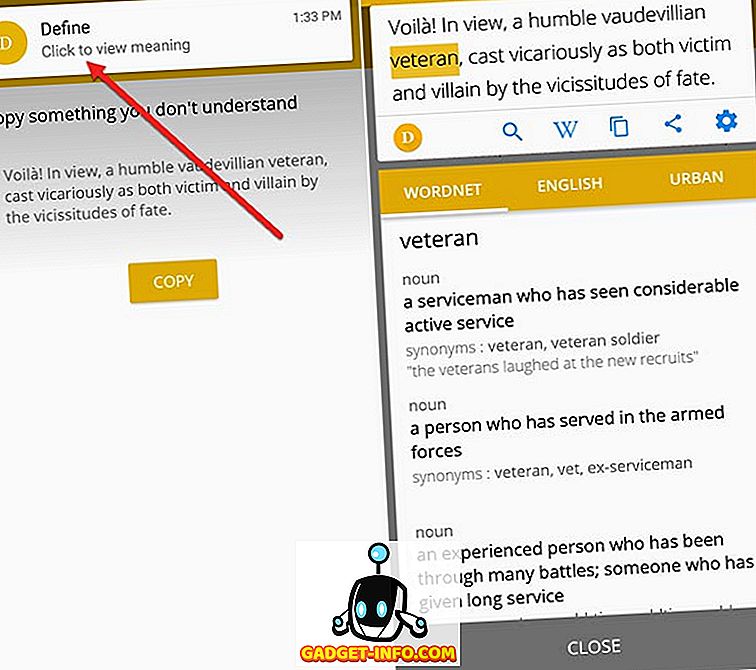
Poleg tega lahko celo kopirate celoten stavek in dobite pomen besed, tako da jih samo tapnete. Dobite tudi možnost, da prenesete slovar po vaši izbiri, vključno s Urban Dictionary in razvrstite najbolj uporabljene. In ni treba omenjati, da deluje celo brez povezave .
5. onTouch Slovar
No, če ne želite nobene dodatne funkcije in se želite le držati definiranja besed, lahko uporabite aplikacijo onTouch Dictionary (brezplačno). Tudi tukaj je proces enak. Samo besedo morate kopirati in dobite pop-up z definicijo .
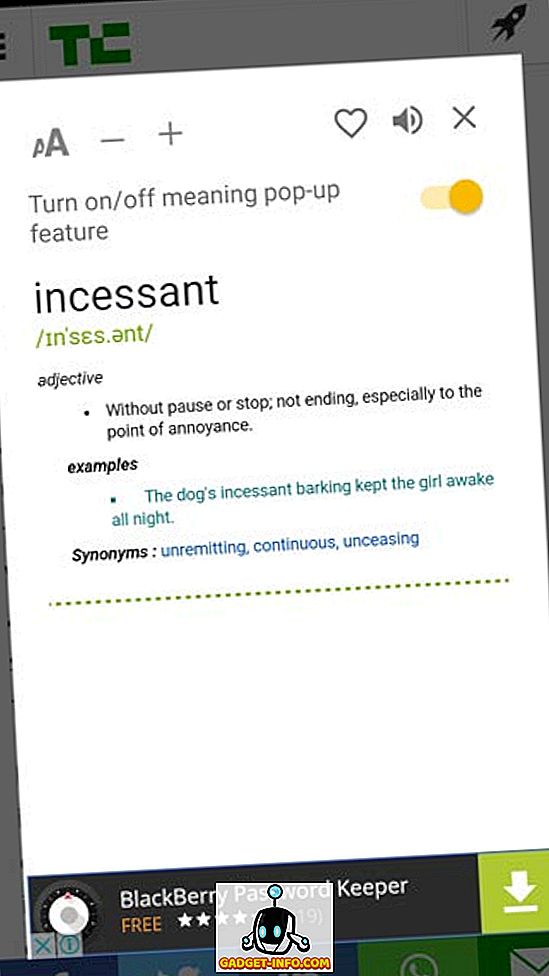
Vključuje tudi druge funkcije, kot je iskanje v aplikaciji za pomene, zgodovino iskanih besed in omogoča tudi dodajanje lastne besede v svoj slovar . Deluje celo brez povezave .
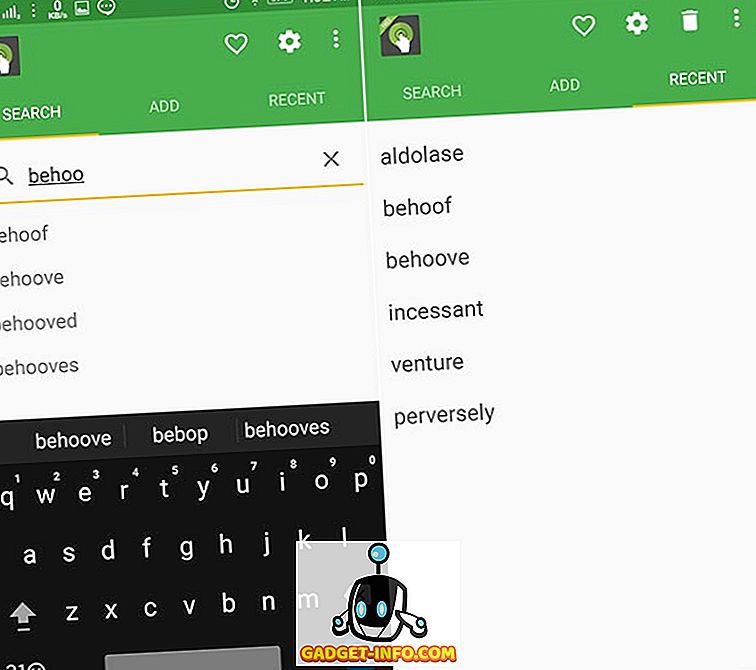
Vendar pa boste morda morali obravnavati oglase v brezplačni različici.
Poiščite definicije na napravi Android takoj
Torej, to so najboljši in najhitrejši načini za iskanje definicij v Androidu. Osebno uporabljam Google Now na dotik, ker ne opredeljuje le besed, temveč mu daje tudi več informacij. Razen tega, Define App je bolj uporabniku prijazen po mojem mnenju in tudi nima oglasov. Torej, priporočam, če se želite držati aplikacije. Če imate še kakšen drug način za dodajanje k temu članku, jih navedite v spodnjem oddelku za komentarje.









