Če uporabljate Google Chrome v računalniku Mac, in verjetno to storite, morate opaziti, da se samodejno posodablja. Čeprav je to vsekakor dobra stvar, deloma zato, ker vam prihrani težave pri posodabljanju še ene aplikacije, deloma (in to je pomembno), ker to pomeni, da imate v brskalniku vedno najnovejše varnostne posodobitve. Težava pa je v tem, da če želite onemogočiti samodejne posodobitve v Chromu, tega preprosto ne morete storiti. V brskalniku Google Chrome ni nobene možnosti, ki bi vam omogočila onemogočanje samodejnih posodobitev za brskalnik. To je verjetno tako, da uporabniki ne onemogočijo posodobitev in postanejo ranljivi. Če pa za Google Chrome res želite onemogočiti samodejne posodobitve, lahko sledite spodnjim korakom:
Preverite Chromeov interval preverjanja posodobitve
Google Chrome ima nastavljen interval, v katerem preveri, ali so na voljo posodobitve. Če jo najde, se posodobitev samodejno prenese in namesti. Medtem ko preverjanje trenutne vrednosti intervala preverjanja posodobitve ni nujno potrebno, je dobro, da to storite, tako da ga lahko nastavite na privzeto, če želite. Če želite preveriti trenutni interval preverjanja, sledite spodnjim korakom:
1. Zaženite Terminal in vnesite » privzeto beri com.google.Keystone.Agent checkInterval «. Pritisnite Enter.
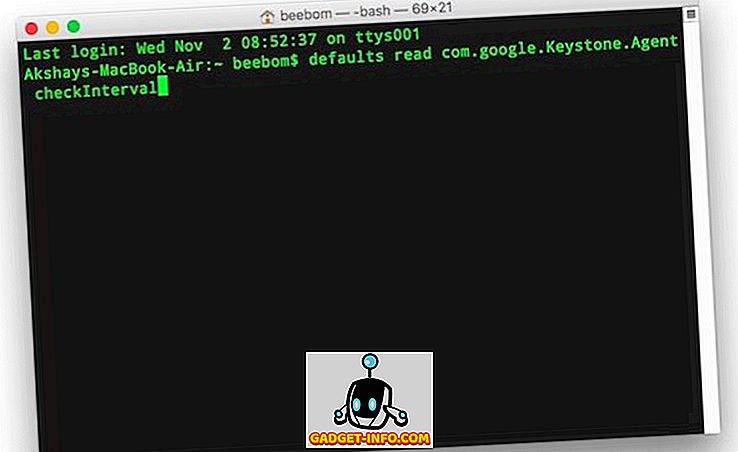
2. V naslednji vrstici boste videli številko. To je čas (v sekundah), ki ga Google počaka, preden preveri posodobitev. Običajno je ta vrednost nastavljena na 18000 sekund ali 5 ur.
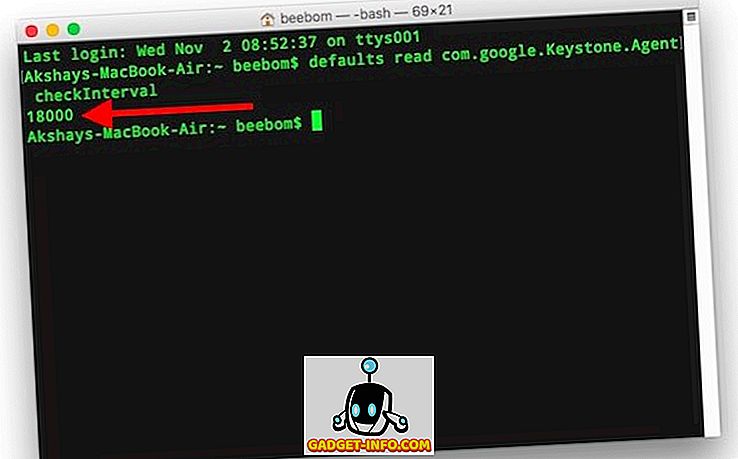
Onemogoči samodejne posodobitve za Chrome
Opomba : samodejnih posodobitev za Google Chrome ni priporočljivo onemogočiti, saj boste zaradi tega občutljivi na morebitne varnostne grožnje, ki jih Google lahko popravi v poznejši različici. To storite samo, če veste, kaj počnete. Prav tako je priporočljivo, da ročno posodobite Google Chrome vsakič, ko ste na varnejši strani. Na koncu tega članka vam bom povedal, kako lahko ročno preverite, ali so na voljo posodobitve.
Vse kar potrebujete je en ukaz na terminalu in samodejne posodobitve za Chrome bodo onemogočene v računalniku Mac. Če ste prepričani, da želite onemogočiti samodejne posodobitve za Google Chrome v računalniku Mac, preprosto zaženite Terminal in vtipkajte ukaz » privzeto zapišite com.google.Keystone.Agent checkInterval 0 «.
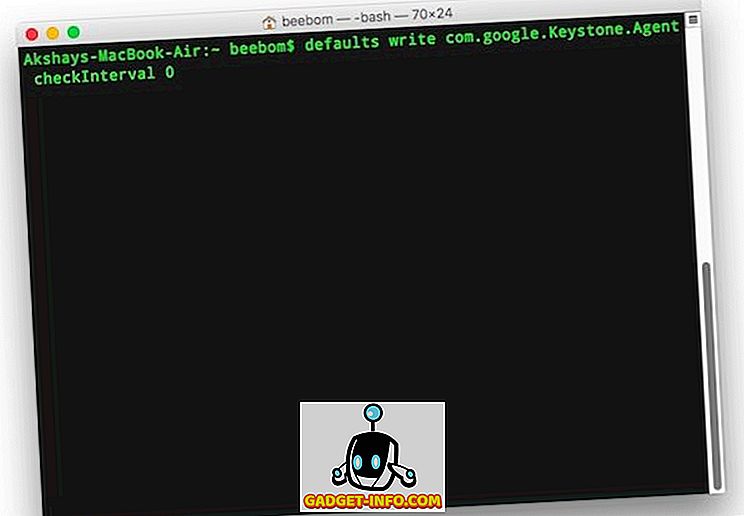
Nastavitev checkInterval na 0 v bistvu naredi Google Chrome sploh ne preverja posodobitev. To pomeni, da se Google Chrome brez ročnega preverjanja ne bo posodobil.
Ročno posodobite Google Chrome
Če ste za Google Chrome onemogočili samodejne posodobitve, bi vsekakor predlagal, da še vedno ročno izvajate posodobitev, da bo posodobitev posodobljena. Če želite posodobitev ročno zagnati, sledite spodnjim korakom:
1. Zaženite Finder in pritisnite » command + shift + G «. Lahko pa kliknete » Pojdi -> Pojdi v mapo «. Vnesite » /Library/Google/GoogleSoftwareUpdate/GoogleSoftwareUpdate.bundle/Contents/Resources/ « in pritisnite Enter.
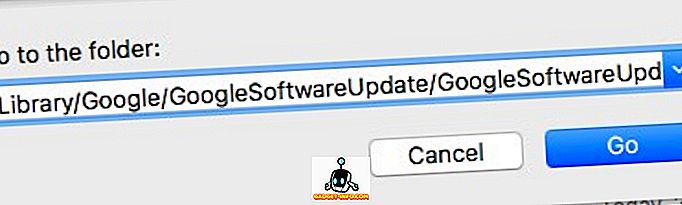
Opomba : Če ta lokacija nima ničesar, pojdite na “~ / Library / Google / GoogleSoftwareUpdate / GoogleSoftwareUpdate.bundle / Contents / Resources /”.
2. Tukaj dvakrat kliknite na “ CheckForUpdatesNow.command ”. S tem boste zagnali terminal in preverili, ali so na voljo posodobitve. Ko je postopek končan, se prikaže sporočilo » [Process Completed] «.
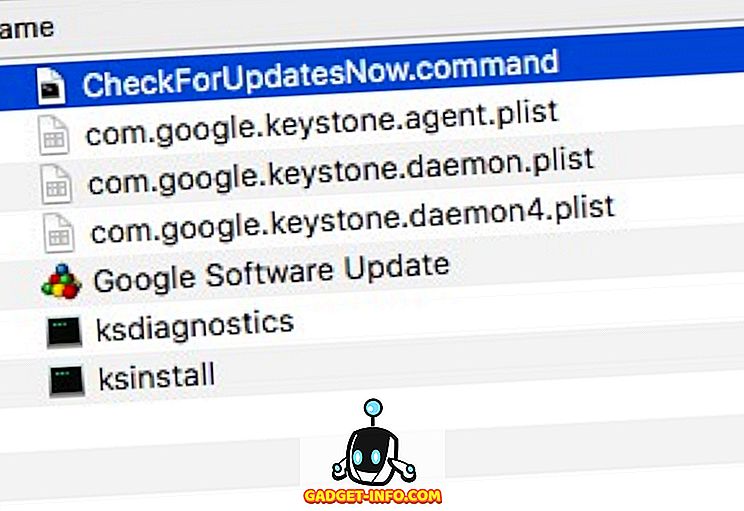
To je to. Uspešno ste preverili, ali so na voljo posodobitve. Če so na voljo kakršne koli posodobitve, se namestijo same in vse, kar morate storiti, je, da zaženete program »CheckForUpdatesNow.command«.
Ponovno omogoči samodejne posodobitve
Če se odločite, da so vam samodejne posodobitve verjetno boljše, jih lahko vedno znova nastavite. Vse, kar morate storiti, je zagon terminala in vnesite » privzeto zapiši com.google.Keystone.Agent checkInterval 18000 «. S tem bo interval posodabljanja nastavljen na privzeto vrednost, ki jo dobi Google Chrome. Če želite spremembe začeti veljati, boste morali znova zagnati Chrome.
Omogoči ali onemogoči samodejne posodobitve za Chrome
Zdaj veste, kako lahko omogočite in onemogočite samodejne posodobitve za Chrome. Prosto se lahko igrate z nastavitvami in spremenite interval posodabljanja na katero koli želeno vrednost (največ 24 ur), da nadzirate pogostost samodejnega preverjanja posodobitev za Google Chrome. Kot vedno, če imate kakršne koli težave s temi metodami, nam to sporočite v oddelku za komentarje spodaj.
Priljubljena podoba slike: Flickr









