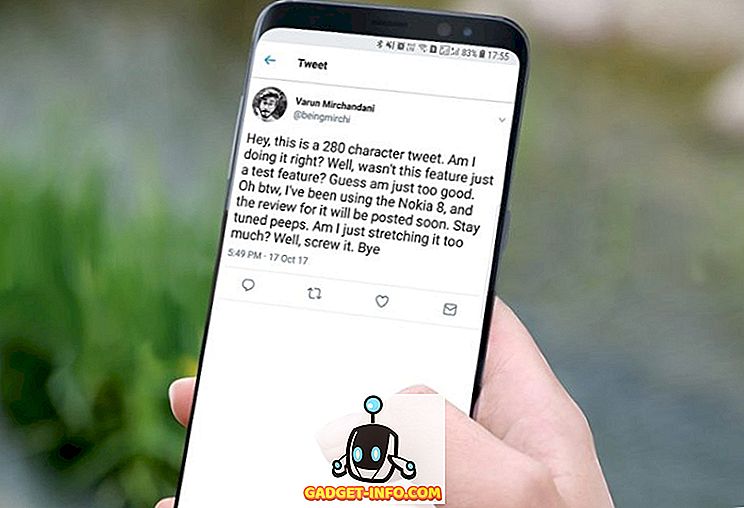Gmail je eden najbolj priljubljenih ponudnikov e-poštnih storitev, ki so na voljo na svetovnem spletu. To je vsekakor postal najboljši ponudnik e-poštnih storitev, ki je zapustil druge e-poštne velikane, kot je Yahoo! in Outlook v tekmi. Gmail, ki je ena najpreprostejših in najpreprostejših storitev e-pošte, ne pomeni, da nima naprednih funkcij. Obstaja veliko neverjetnih funkcij, ki so skrite v preprostem pogledu. Če želite izboljšati svojo izkušnjo z Gmailom, morate vsekakor spoznati vse skrite funkcije, ki jih ponuja storitev. Ponujamo vam 19 kul Gmailovih trikov, ki bodo zagotovo ublažili vašo izkušnjo z e-pošto pri uporabi Gmaila.
1. Omogočite indikatorje osebne ravni

Če želite izvedeti, ali je bilo sporočilo poslano samo vam, skupini ljudi ali celotnemu poštnemu seznamu, morate v računu Gmail vključiti funkcijo »Kazalnik osebne ravni«. Za vklop indikatorja osebne ravni sledite spodnjim korakom.
- Kliknite ikono zobnika v zgornjem desnem kotu in izberite Nastavitve.
- Na kartici Splošno se pomaknite navzdol, da najdete indikatorje osebne ravni.
- Kliknite Pokaži kazalnike, da omogočite funkcijo v računu.

(>) Posamezna puščica pomeni, da je bilo sporočilo poslano vam in skupini drugih oseb. (>>) Dvojna puščica pomeni, da je bilo sporočilo poslano samo na vaš e-poštni naslov. Brez puščice pomeni, da je e-poštno sporočilo poslano na poštni seznam.
2. Razveljavitev poslanih e-poštnih sporočil

To je ena izmed najbolj neverjetnih funkcij, ki jih je Google uvedel za Gmailove račune. Zdaj lahko razveljavite pošiljanje v Gmailu. To pomeni, da ga lahko po pošiljanju e-pošte dejansko prekličete, tako da prejemnik sploh ne dobi vaše e-pošte. To je zelo priročno, če pošljete e-pošto napačni osebi ali ko naredite napako v svojem e-poštnem sporočilu in želite popraviti. Če omogočite to funkcijo, se lahko izognete napakam. Razveljavi pošiljanje vam omogoča do 30 sekund, da prekličete poslano e-pošto. Sledite spodnjim korakom, da omogočite funkcijo za razveljavitev pošiljanja v Gmailu.
- Kliknite ikono zobnika in pojdite v Nastavitve.
- V zavihku Splošno poiščite funkcijo za razveljavitev pošiljanja in jo omogočite.
- Izberete lahko tudi obdobje odpovedi, ki vam ustreza.
- Shranite spremembe, da omogočite funkcijo v Gmailu.
3. Dodajte e-poštna sporočila v opravila

Včasih se vam ni treba takoj odzvati na e-pošto. Če je to primer z vami, potem se morate prepričati, da se boste odzvali na e-pošto v ustreznem časovnem okviru, sicer tvegate, da se ne boste nikoli odzvali na e-pošto. Ne potrebujete budilke, ki bi vas spomnila, da je vaša e-pošta potrebna. E-poštno sporočilo lahko dodate v opravila, ki vas bodo redno opominjala o vseh e-poštnih sporočilih, ki so na seznamu opravil. Če želite dodati e-pošto na seznam Opravila, sledite spodnjim korakom.
- Izberite katero koli e-pošto (ali več e-poštnih sporočil).
- Na vrhu kliknite gumb »Več«.
- Kliknite »Dodaj v opravila« in vaša e-poštna sporočila bodo dodana na seznam opravil.
- Če želite preveriti seznam Opravila, kliknite spustni meni »Gmail« v zgornjem levem kotu in izberite možnost Opravila, da odprete seznam.
4. Preberite Gmail brez povezave

Kolikokrat ste želeli prebrati e-pošto, tudi če nimate aktivne internetne povezave? Če ste želeli za to ob številnih priložnostih, potem boste z veseljem vedeli, da lahko dejansko preberete vse svoje e-pošte brez povezave. Vse, kar morate storiti, je, da namestite razširitev Gmail Offline v Google Chrome in začnete brez branja vseh vaših e-poštnih sporočil. Če želite namestiti in omogočiti Gmailu brez povezave, sledite spodnjim korakom.
- Pojdite na Nastavitve in kliknite zavihek Brez povezave.
- Kliknite Namesti Gmail brez povezave in pustite, da se namesti.
- Ko ga namestite, naj sinhronizira vsa e-poštna sporočila za ogled brez povezave in vsi ste nastavljeni za Gmail brez povezave.
5. Uvozite pošto in stike iz drugih računov

Če želite uporabiti samo en Gmailov račun za vse vaše potrebe po e-pošti, boste presenečeni, ko veste, da lahko vse druge e-poštne račune dejansko odstranite v korist Gmaila. Prav tako lahko uvozite vsa e-poštna sporočila in stike iz drugih računov, preden jih odstranite. Če želite uvoziti pošto in stike, sledite spodnjim korakom.
- Pojdite v Nastavitve> Računi in uvoz
- Kliknite Uvozi pošto in stike
- Sledite navodilom za različne ponudnike e-poštnih storitev
- Uživajte v vseh sporočilih in stikih na enem mestu
6. Čiščenje več odgovorov

Ko še naprej pošiljate in prejemate e-pošto v eni niti, se lahko odgovori hitro prevrnejo. Daljša nit odgovorov je lahko zelo dražilna, če želite najti določen odgovor in ga citirati. Vendar pa ima Gmail novo funkcijo, ki vam omogoča, da izberete določene stavke in jih citirate v svojem odgovoru namesto celotne e-pošte. Označite besedilo, na katerega se sklicujete, in odgovorite, da pošljete e-pošto s citiranim besedilom. Če želite omogočiti funkcijo Besedilo izbranega besedila, sledite spodnjim korakom.
- Pojdite v Nastavitve> Labs
- Omogoči objavo izbranega besedila s klikom na
- Shranite spremembe in končali ste.
7. Konzervirani odgovori Lažje je odgovoriti hitro

Če se vam zdi, da pošiljate isto e-pošto znova in znova, ne smete ročno delati. Gmail ima veliko funkcijo, imenovano »Canned Responses«, ki vam omogoča, da v knjižnico dodate predloge po meri in jih pošljete vsakomur z enim klikom. Ni vam treba pisati istih e-poštnih sporočil znova in znova, ko jih lahko pošljete z enim samim klikom.
- Pojdite v Nastavitve> Labs
- Omogočite pripravljene odgovore tako, da kliknete nanj.
- Shranite spremembe.
Ko sestavljate e-poštno sporočilo, preprosto kliknite gumb z več možnostmi in izberite želeni odgovor. Prav tako lahko nastavite filtre za pošiljanje samodejno pripravljenih odgovorov.
8. Pošljite e-pošto z drugega e-poštnega naslova

S tem trikom Gmail lahko pošiljate e-pošto iz več drugih e-poštnih računov neposredno iz Gmaila, ne da bi morali odpreti druge e-poštne storitve posebej. Če želite omogočiti to funkcijo, sledite spodnjim korakom.
- Pojdite v Nastavitve> Računi in Uvozi
- Kliknite »Dodaj drug e-poštni naslov, ki ga imate«
- Dodajte svoj e-poštni naslov in pošiljate e-pošto tudi prek novega naslova.
9. Urnik in sledite svojim e-poštnim sporočilom

To bi morala biti vgrajena funkcija v Gmailu, vendar žal ni. Vendar pa lahko namestite neverjeten vtičnik Boomerang, ki vam pomaga načrtovati e-poštna sporočila in spremljati e-poštna sporočila. Svoje e-poštne naslove lahko razporedite, Boomerang pa jih pošlje točno na datum in čas, ki ste ju določili.
Prav tako lahko zahtevate prejemke, kar pomeni, da boste prejeli obvestilo, ko bo prejemnik odpiral vaš e-poštni naslov in ga bral. če ste e-pošto prebrali ali odprli.
Če želite slediti odpiranju e-pošte, lahko uporabite tudi funkcijo SideKick za Hubspot.
10. Omogočite gumb Pošlji in arhiv

Če želite odstraniti mapo »Prejeto« in arhivirati vsa sporočila, na katera ste že odgovorili, omogočite funkcijo »Pošlji in arhiv« v Gmailu. To bo premaknilo vsa e-poštna sporočila, ki ste se odzvali na arhive. Ohranja vašo nabiralnik čisto.
- Pojdite v Nastavitve> Splošno
- V odgovorih kliknite »Prikaži gumb za pošiljanje in arhiv«
- Shranite spremembe.
11. Napredno iskanje

Če želite v svojem nabiralniku Gmail iskati nekaj posebnega, lahko uporabite funkcijo za napredno iskanje. Kliknite sivo spustno puščico pred iskalnim poljem in prikaže nov meni z naprednimi funkcijami iskanja. Zdaj lahko poiščete določena e-poštna sporočila, tako da vključite ključne besede v polja. Obstajajo tudi druge ključne besede za iskanje, ki vam bodo pomagale zožiti iskanje.
- Če želite poiskati e-pošto iz ključne besede 1 ali ključne besede 2, lahko v iskalno polje vnesete ključno besedo 1 ALI ključno besedo 2. Na primer: od: Dilawar OR iz: Devinder . To vam bo prineslo vsa e-poštna sporočila in vsebine, ki ustrezajo vašim ključnim besedam.
- “ Has: Attachment ” bo prikazal vsa sporočila, ki imajo priponko. To iskanje lahko dodatno omejite z dodajanjem e-poštnega sporočila nekoga drugega, da bi našli vse njihove e-poštne naslove, ki imajo priponko, kot je Has: priloga iz: [email protected] . To bo prineslo vsa elektronska sporočila iz Dilawara, ki imajo priponko.
Obstajajo številne druge ključne besede, ki jih lahko dodate svojim iskanjem, da jih zožite in določite točno določeno e-poštno sporočilo, ki ga iščete. Več o vseh ključnih besedah tukaj .
12. Dodajte lepe teme v mapo »Prejeto«

Če samo spreminjanje občutka vaše mape »Prejeto« ni dovolj, lahko spremenite tudi celotno temo mape »Prejeto« v Gmailu. Kliknite ikono zobnika in nato izberite Teme. Izbirate lahko med več sto lepimi temami ali prenesete svojo fotografijo in jo uporabite kot temo prejete pošte.
13. Uporabite bližnjice na tipkovnici, da prihranite čas

Z uporabo bližnjic na tipkovnici v Gmailu lahko prihranite veliko časa, da bo stvar hitrejša in enostavnejša. Pritisnite Shift +? Če želite odpreti pojavno okno z vsemi bližnjicami na tipkovnici in kliknite Omogoči, da uporabite vse te bližnjice v mapi »Prejeto« v Gmailu.
14. Ikona overjanja za preverjene pošiljatelje

Veliko prevarantov in pošiljateljev neželene elektronske pošte poskuša pošiljati e-poštna sporočila s pretvarjanjem uglednih virov. Če želite zagotoviti, da so vaša e-poštna sporočila dejansko iz pristnih virov, omogočite »Ikona overjanja za preverjene pošiljatelje«. Pojdite v Nastavitve> Labs in omogočite to funkcijo za vašo Gmailovo mapo »Prejeto«.
1 5. Zadnja dejavnost računa

Če sumite, da ima nekdo drug dostop do vašega računa in branje vaših e-poštnih sporočil, lahko preprosto preverite dejavnost svojega računa in preverite, ali kdo drug dostopa do vašega računa brez vašega znanja. Pomaknite se navzdol na glavni strani in našli boste » Zadnja aktivnost računa: x minut nazaj «, kliknite » Podrobnosti «, da odprete novo pojavno okno, kjer lahko vidite vsak IP in napravo, ki je bila uporabljena za dostop do vašega računa. V tem oknu lahko tudi odjavite vse druge naprave.
16. Znebite se e-poštnih sporočil

Če imate na voljo manj prostora za shranjevanje v Gmailu in ne želite vlagati v dodatno shrambo, lahko dejansko dobite nazaj nekaj prostora za shranjevanje, tako da izbrišete e-poštna sporočila, ki imajo večje priloge. Lahko iščete iskanje » ima: velikost priloge: 5mb «, da najdete vsa e-poštna sporočila, ki imajo priponko 5 MB ali več. Vse te e-poštne naslove lahko množično izbrišete, da prihranite nekaj prostora v računu.
17. Omogočite počitniški samodejni odzivnik

Ko ste izven mesta ali iz kakršnega koli razloga nimate dostopa do interneta, lahko funkcijo samodejnega odziva v Gmailu vklopite, če želite odgovoriti na vsa e-poštna sporočila s preprosto predlogo, ki ste jo določili. Če želite vklopiti funkcijo Vacation Auto Responder, sledite spodnjim korakom.
- Pojdite v Nastavitve> Splošno
- Pomaknite se navzdol, da najdete odzivnik počitniških avtomobilov in ga vključite
- Vstavite svoje osebno e-poštno sporočilo, ki bo poslano kot odgovor na vsa dohodna e-poštna sporočila.
- Shranite spremembe in končali ste.
18. Naj drugi dostopajo do vašega Gmail računa

Ko ste preveč zaposleni, da bi preverjali e-pošto in odgovarjali nanje, lahko drugim omogočite dostop do vašega računa in opravljanje teh nalog, ne da bi jim morali dati svoje osebne podatke (geslo). V Gmailu lahko dodate druge e-poštne račune, da lahko preberejo vsa vaša e-poštna sporočila in odgovorijo v vašem imenu. Ta Gmailov trik je zelo priročen, če ste preveč zaposleni, da bi lahko preverili vašo mapo »Prejeto«.
- Pojdite v Nastavitve> Računi in uvoz
- V razdelku »Dodeli dostop do računa« kliknite »Dodaj drug račun«
- Sledite navodilom, da dodate nov račun in mu omogočite dostop do Gmaila.
19. Spajanje dokumentov Gmail

Ko želite poslati isto sporočilo vsem prejemnikom, hkrati pa mu želite dati osebni dotik, tako da vsakemu prejemniku naslovite svoje ime in priimek, morate to storiti ročno. Vendar pa lahko za pošiljanje prilagojenih e-poštnih sporočil vsem prejemnikom samodejno uporabite še eno spajanje . Vse, kar morate storiti, je ustvariti preglednico v Google Preglednicah s predpono, imenom, priimkom in e-poštnim naslovom prejemnikov, ta neverjetna razširitev pa bo samodejno prilagajala vašo e-pošto za vsako osebo s pridobivanjem podatkov iz Google Preglednic.
Upamo, da vam bodo vsi ti kul gmail triki pomagali izboljšati svoje izkušnje in kar najbolje izkoristiti svojo mapo »Prejeto«. Sporočite nam, če imate za Gmail dodatne trike. Delite jih v oddelku za komentarje.