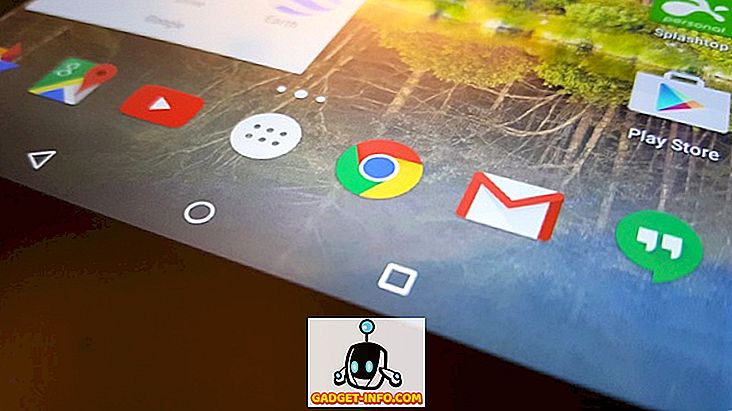Če ste igralec računalnikov, ne zanikate dejstva, da morate uporabljati Steam. Valve's Steam je vodilna v svetu na področju digitalne distribucije iger in storitev, povezanih z igrami. Steam ima celo lastno stranko za enostavno in učinkovito upravljanje iger. Morda ste dolgoletni uporabnik Steama, vendar je dejstvo, da je pod različnimi meniji aplikacije in spletnega portala Steam veliko orodij, ki jih morda ne poznate. Ja, govorim o različnih Steam trikih, ki vam bodo pomagali izboljšati celotno Steam izkušnjo. Torej, brez nadaljnjih težav, tukaj je 15 kul Steam trikov, ki jih morate vedeti:
1. V knjižnico dodajte ne-parne igre
Zagotovo vse igre, ki jih kupite, niso bile kupljene prek Steama. Lahko bi jih odkupili od EA's Origin ali drugih portalov, ki so vam ponujali popuste, ko Steam ni. Kakorkoli, lahko je brez težav povezati in se družiti s prijatelji na tej igri brez Valve's Steam. Na srečo ima Steam vgrajeno funkcijo, ki omogoča dodajanje naslovov, ki niso Steam, vašemu odjemalcu Steam. To naredite tako:
- Odprite odjemalec Steam in v menijski vrstici izberite možnost »Igre« . Izberite »Dodaj igro, ki ni parna, v mojo knjižnico« .

- Postopek je pri tem precej preprost. Predstavljen vam bo seznam programov in aplikacij, nameščenih v vašem sistemu. Preprosto izberite potrditveno polje poleg naslovov, ki jih želite dodati, in nato kliknite gumb »Dodaj izbrane programe« v spodnjem desnem kotu, da jih dodate na seznam Steam.

2. Paketna namestitev / odstranitev iger
Seveda je vgrajena aplikacija Windows za namestitev in odstranitev aplikacij dovolj za večino vaših potreb, vendar še vedno nima možnosti, da bi dejansko izbrisala vse iz sistema, ki vključuje vnose v registru in druge ostanke podatkov. Poleg tega storitev Windows ne more skupno odstraniti aplikacij. Toda še enkrat, zakaj se morate bati, če imate Steam. Leta 2014 je Steam svojemu odjemalcu dodal novo funkcionalnost, ki vam omogoča, da paketno namestite in odstranite igre iz vaše knjižnice, s čimer boste prihranili veliko prostora. Narediti tako:
- Odprite svojo knjižnico Steam in preklopite na “View List” s klikom na ikono seznama v zgornjem desnem kotu.

- Ko končate, lahko v knjižnici izberete več iger, tako da držite gumb Ctrl in izberete igre z levim klikom miške. Ko končate z izbiro, preprosto kliknite z desno miškino tipko in izberite »Namesti« ali »Odstrani« glede na vašo izbiro.

3. Varnostno kopirajte shranjene igre
Verjetno mislite, da Steam Cloud samodejno podpira vse vaše igre, kajne? No, to počne in potem ne. S tem mislim, da je Steam samo shranil podatke o shranjenih igrah na strežnike Valve in to tudi samo za naslove, ki podpirajo to funkcijo. Kaj pa, če naletite na situacijo, v kateri se sistem zruši, ali pa se skoraj vse zgodi in morate znova namestiti igre. Seveda, kupljene igre še vedno ostanejo v vaši knjižnici, vendar boste morali znova prenesti svojega ponudnika internetnih storitev s ponovnim nalaganjem koncertov podatkov o igri. No, sreča za vas, Steam vam pomaga pri varnostnem kopiranju celotnih podatkov o igri na zunanji pomnilnik, ki jih boste v prihodnje zlahka obnovili. Če želite varnostno kopirati tudi podatke o igri, sledite spodnjim korakom:
- Nadaljujte v knjižnico in z desno miškino tipko kliknite igro po vaši izbiri in izberite »Backup Game Files« . Odpre se pogovorno okno s seznamom vseh nameščenih iger, ki vam omogoča, da izberete, katere naslove želite varnostno kopirati.

- Pojavilo se bo pogovorno okno, ki vam omogoča, da izberete cilj za varnostno kopijo. Izberite lokacijo po vaši izbiri s klikom na »Prebrskaj« in ko končate, kliknite »Naprej«, da nadaljujete z varnostnim kopiranjem. Steam bo zdaj varnostno kopiral celotne podatke o igri na izbrano lokacijo.

- Če želite obnoviti te varnostne kopije, se preprosto prijavite v račun Steam, nato odprite mapo za varnostno kopiranje in zaženite datoteko »steambackup.exe« in nadaljujte z navodili na zaslonu, da obnovite vse, kar je varno in varno.
Opomba - Čeprav je pomožna naprava Steam odlična, ne bo ustvarjala varnostnih kopij modsov, nastavitvenih datotek po meri ali iger, ki uporabljajo nameščene tretje osebe, ali iger, ki niso Steam, ki ste jih dodali Steamu z zgoraj omenjeno metodo.
4. Delite svoje igre s svojo družino
Steam je premierni portal za digitalno distribucijo iger. Vendar pa ni možno, da bi vsakdo lahko privoščil vse igre, ki si jih želi. Še huje, boli, ko vidiš svojega mlajšega brata, ki igra igro, ki si jo resnično želel igrati, vendar si porabil svoj denar za drugo igro. In zdaj vam ne bo dovolil igrati preko njegovega računa, ker se boji, da boste uničili njegove shranjene igre in njegove različne dosežke v igri.
No, Valve ne razume tega položaja in je zagotovil preprosto in elegantno rešitev, to je družinsko skupno rabo. Kaj ta funkcija v bistvu počne, je, da omogoča enemu družinskemu članu, da svojo kupljeno igro deli z drugim družinskim članom prek Steama . Če želite to narediti, sledite našim podrobnim navodilom o tem, kako deliti igre Steam s skupno rabo družine Steam.

5. Prikažite FPS števec v igri
Torej ste pravkar kupili novo grafično procesno enoto za vaš sistem in izgleda odlično in odlično deluje. Toda kako se pokažeš svojim prijateljem, ki tega ne morejo videti? Mislim, da vsi vemo, da številke ne lažejo. No, vsaj v večini primerov. Številka, na katero mislim, v tem primeru, je vaš FPS meter. Za vse igralce je merilnik FPS bistveno orodje znanja, ki mu pomaga pri odločanju, katere nastavitve ustrezajo sistemu za dostojno igranje. V idealnem primeru, če je vaš FPS v območju 30-60, se igra šteje za igro. Toda kako vidite ta slavni FPS meter, o katerem govorim v igri?
Medtem ko nekatere igre ponujajo možnost preklapljanja FPS merilnika znotraj svojih iger, to ni enotna značilnost. Ampak ne skrbite, Valve ga je lahko popravil z zagotavljanjem funkcije za prikaz števca FPS v vseh igrah, ki so dodane Steamu. To naredite tako:
- Nadaljujte z možnostjo »Steam« v menijski vrstici in izberite »Settings« .

- Ko boste tam, pojdite na kartico »V igri« in označite potrditveno polje poleg možnosti »Omogoči prekrivanje s paro med igro« . Ko končate s tem, preprosto nadaljujte z možnostjo »Števec FPS v igri« pod to možnostjo in izberite mesto za merilnik FPS, ki bo ustrezal vašim željam.

- In to je to. Odprite igro po vaši izbiri in videli boste merilnik FPS na nastavljenem mestu.

6. Spremeni mesto namestitve
Torej, vaše igre so shranjene na tem tvojem počasnem trdem disku in čutiš potrebo, potrebo po hitrosti? Morda boste želeli vse svoje igre potisniti na ta brzi SSD, ali pa imate nov HDD, ki naj bi bil hitrejši od obstoječega, in vse svoje igre želite premakniti tam. Kakorkoli, upam, da se zavedate, da preprosto premikanje namestitvenih map ne bo naredilo trika, temveč bi uničilo vaše celotne podatke o igri. Ampak ne skrbite, Valve's Steam vam ponuja preprost način, da se premaknete vaše nameščene igre, in da tudi s samo nekaj kliki. Narediti tako,
- Odprite knjižnico in z desno miškino tipko kliknite igro, ki jo želite premakniti, in izberite »Lastnosti« .

- Pod zavihkom »Lokalne datoteke« na dnu boste videli gumb »Premakni namestitveno mapo« . Preprosto kliknite na to in sledite navodilom na zaslonu.

7. Spremenite videz in občutek Steama
Zdaj, kdo ne mara prilagoditi videza in občutka karkoli, da bi ustrezal nekomu. Medtem ko je originalni vmesnik Steam sam po sebi precej velik, ni razloga, da ga ne spremenite po svojih željah. Torej, Valve to priznava in ima vgrajeno možnost za spreminjanje kože odjemalca Steam. Pogled stranke Steam lahko spremenite tako, da sledite spodnjim korakom:
- Upoštevajte, da medtem, ko Valve omogoča, da spremenite preobleke, ne nudi nobenih dodatnih preoblek znotraj odjemalca. Najprej morate prenesti kožo, ki vam je všeč, ali pa ustvariti lastne preobleke s pomočjo orodja, ki je tukaj na voljo.
- Ko prenesete Steam Skin, jih kopirajte v mapo za namestitev Steama. Privzeta lokacija je »C: Programske datoteke (x86)» Parne skine « .
- Ko prilepite kožne datoteke, odprite odjemalec Steam in kliknite na možnost »Steam« v menijski vrstici in izberite »Nastavitve« .

- Ko ste tam, pojdite na zavihek »Interface « in izberite kožo, ki ste jo pravkar prenesli. Ko končate, pritisnite »OK« . Zdaj boste morali ponovno zagnati odjemalca Steam .

- In to je to. Steam Client se bo znova zagnal in nova koža bo naložena . Če želite uporabiti isto kožo, ki sem jo uporabil, je to koža »Air For Steam« in jo lahko najdete tukaj.

8. Power-Up z izboljšanim parom
Valveova storitev Steam je praktično najboljša storitev distribucije digitalnih iger, vendar pa stranka Steam ni brezhibna. Prihaja z lastnim nizom kritik, manjkajočimi nekaterimi značilnostmi, ki lahko resnično "povečajo" celotno Steam izkušnjo. Skupnost je to upoštevala in nadaljevala z razvojem “Enhanced Steam”, razširitve spletnega brskalnika, ki spreminja način dostopa do Steama iz vašega brskalnika .
Enhanced Steam svojim uporabnikom ponuja veliko novih funkcij, kot so cene iger iz drugih spletnih portalov, ki naštevajo pakete iger, uporabniku pa kažejo, kako dolgo bo trajalo, da bo dokončal zgodbo, odstranil stalne in nadležne zahteve za preverjanje starosti in veliko več. Če želite uporabljati Enhanced Steam, preprosto prenesite razširitev brskalnika za svoj brskalnik.

9. Pomočnik za parni inventar
Kot je navedeno zgoraj, je odjemalec Steam odličen, vendar ne popoln. Če ste uporabnik odjemalca Steam, ste zagotovo naleteli na težave, ki jih dobite skupaj z upravljanjem inventarja Steam. Ampak to je tisto, kjer pride parni inventar pomočnik. Trenutno je na voljo samo za Google Chrome, ta razširitev brskalnika omogoča ponavljajoče in neznosno proces prodaje, nakupa in trgovanja na Steam veliko lažje in bolj racionalizirano .
Razširitev je na voljo s številnimi novimi dodatki k inventarju, kot so nakup in prodaja izdelkov brez neprestanih potrditev, prikazovanje trgovinskih ponudb, prilagoditev cen na podlagi tržnih nihanj in še veliko več. Razširitev lahko prenesete tukaj in spremenite način ravnanja z inventarjem Steam.

10. Oglejte si ure, ki ste jih preživeli v Steamu
Zagotovo je v vsaki naši knjižnici veliko iger, ki smo jih porabili nešteto ur. Kaj pa, če ti povem, da obstaja način, da se to spremeni? Ne, ne govorim o odstranitvi igre, ampak namesto tega govorim o dejstvu, da lahko spremenim 'nešteto' del na precej merljivo.
Spletna stran - Steam Time, kaže samo, koliko ur ste »zapravili« med igranjem iger na Steamu. V ta namen preprosto odprite spletno stran in v polje za vnos besedila vnesite svoj Steam ID in izberite »pokaži mi: D« .

Medtem ko sem samo zapravil 38 ur, je to zato, ker je bila večina mojih iger nameščenih zunaj odjemalca Steam, vendar je morda vaša večja. Rad bi si ogledal ure, ki ste jih preživeli (ali zapravili) na Steamu v oddelku za komentarje spodaj.
11. Fair Steam
Koliko od vas tam zunaj resnično verjame, da so videoposnetki, prikazani na strani s opisom igre Steam, dejanska predstavitev igre? Če to storite, potem ne morete biti bolj napačni. Skoraj 90% teh videoposnetkov je iz posnetka motorja in ne dejanske uspešnosti v igri. Torej, kaj počnete v tistem času? Namestite Fair Steam, to je tisto.
Fair Steam je izjemno malo razširitev za Google Chrome, ki dodaja dejanski video posnetek iz YouTuba v trgovino Steam. To vam omogoča brskanje po realističnem upodabljanju elementov igre v realnem času in pametno odločanje o tem, ali želite kupiti igro ali ne. Fair Steam lahko namestite od tu.

12. Kaj lahko vsi igramo?
Torej, imaš kup prijateljev, ki mirno sedijo na svojih domovih na leni nedeljskem popoldnevu, in se odločite, da boste skupaj igrali več igralcev. Toda kako preveriti, katere igre lahko igrate skupaj? V idealnem primeru morate brskati po profilu vsakega igralca in videti, kaj vse imajo igre, nato pa preveriti svojo knjižnico in se končno ujemati s seznamom iger, da dobite seznam skupnih iger . Ampak na srečo za vas, obstaja spletna stran, ki lahko opravi to nalogo za vas. To naredite tako:
- Preprosto se odpravite na What Can We All Play, vnesite svoj Steam ID in prijateljev Steam ID in kliknite na Submit .

- Spletna stran bo zdaj pregledala seznam iger na vsak profil in vam končno pokazala skupne igre.

13. Preverite vrednost računa
Videnje ur, ki ste jih zapravili, je ena stvar, toda videnje denarja, ki ste ga zapravili, je nekaj povsem drugega. Zagotovo ste kupili različne predmete iz trgovine in celo v svetu iger, ki so na voljo na Steamu, dosegli veliko. Toda kako se lahko to pokažeš pred svetom? No, tukaj je na voljo zelo majhen portal, ki oceni vaš profil, da bi videli, kakšna je vrednost vašega računa Steam.
Če želite oceniti svoje, preprosto nadaljujte na spletno stran kalkulatorja SteamDB in vnesite svoj Steam ID skupaj z valuto po vaši izbiri. Nato kliknite gumb »Get Disappointed with your life« . Spletna stran bo zdaj prikazala vrednost vašega računa Steam, in če imate nekaj podobnega mojim ocenam, boste zagotovo tudi razočarani.

14. Kako dolgo bi pretepali
Na vaš sistem morate zagotovo namestiti nekaj iger, ki temeljijo na zgodbi, in kljub temu, da porabite več ur za to igro, ste verjetno čutili, da to morda ne bo nikamor. Misel o tem, kako dolgo, dokler ne dokončam te bogobojažene igre? Na srečo je stran, ki vam lahko odgovori na to vprašanje.
Preprosto nadaljujte do How Long To Beat in vnesite svoj Steam ID. Portal bo zdaj analiziral vse vaše igre in napredek v njih, nato pa prikazal skupno število ur, ki so potrebne za dokončanje igre.

15. Pospešite prenos zvoka v pari
Strežniki Steam so bili vedno znova pohvaljeni, ker so eden najboljših za kateri koli igralni portal. To je dejal, je povsem mogoče, da morda ne bo kar največ iz njih, in bi lahko trpijo s počasno ali ne do hitrosti prenosa oznake. Če je tako, si lahko ogledate naš poglobljen vodnik o tem, kako povečati hitrost prenosa v Steamu.

Naredite največ iz pare s temi parni triki
Naj bo to s pomočjo uradne stranke ali spletnega portala, Steam je zagotovo premierni portal, ki zadovolji vse vaše igralne potrebe. Upam, da boste s pomočjo seznama nekaterih najboljših parnih trikov lahko kar najbolje izkoristili Valveove storitve. Torej, preizkusite te Steam trike in delite z nami svoje izkušnje v oddelku za komentarje, da nam sporočite, kako so ti triki pomagali.