Če ste kdaj želeli preizkusiti Linux distros, kot je Ubuntu, morate opaziti, da lahko za to uporabite pogon USB, da ustvarite zagonski »Live USB«. To v bistvu pomeni, da vam ni treba namestiti distro na vaš sistem, in lahko samo zagnati iz njega iz Live USB, in ga preizkusite. Če vam je všeč distro, ga lahko preprosto namestite iz USB-ja. Postopek tega je preprost in se lahko izvede na katerem koli računalniku Mac (in Windows). Torej, če se sprašujete, kako ustvariti Live USB in zagnati v živo Linux USB na Macu, je to, kako to storiti:
Ustvarjanje Bootable Live USB za distribucijo Linuxa
Če želite živeti v Linuxu na Macu, morate najprej ustvariti Live USB za distro, ki ga želite. To demonstriramo z uporabo Ubuntu 14.10 »Yakkety Yak« na MacBook Air, ki uporablja najnovejšo različico macOS Sierra. Ubuntu lahko brezplačno prenesete z uradne spletne strani. Ko to storite, lahko nadaljujete s tem priročnikom. Zagotovite, da imate na voljo USB pogon z zmogljivostjo najmanj 8 GB.
Opomba : Ta pogon USB bo formatiran in vsi podatki na njem bodo izbrisani. Poskrbite, da boste naredili varnostno kopijo vseh pomembnih podatkov, ki jih morda imate na tem pogonu USB.
Če želite za Ubuntu na MacOS-u ustvariti zagonsko napravo USB, sledite spodnjim korakom:
1. Prenesite UNetbootin in ga namestite v računalnik Mac. Ko to storite, zaženite aplikacijo in kliknite izbirni gumb zraven » Disk Image «.
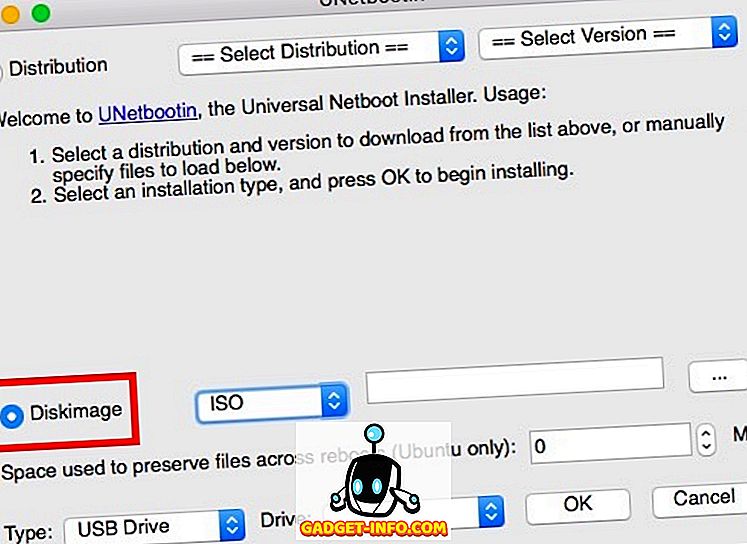
2. Kliknite na gumb z oznako “…” in izberite datoteko ISO, ki ste jo prenesli s spletnega mesta Ubuntu.
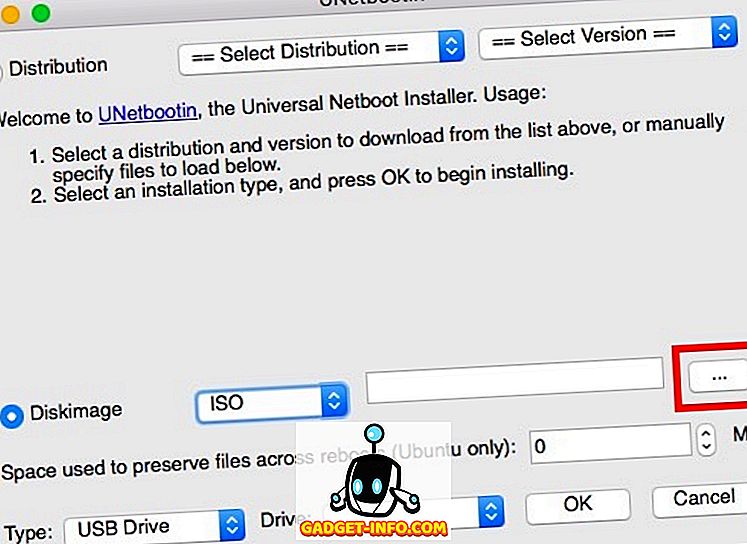
3. Zdaj povežite pogon USB, ki ga želite uporabiti kot Live USB, zaganjalni terminal in vnesite »diskutil seznam« . Preverite “identifikator” za vaš USB pogon.
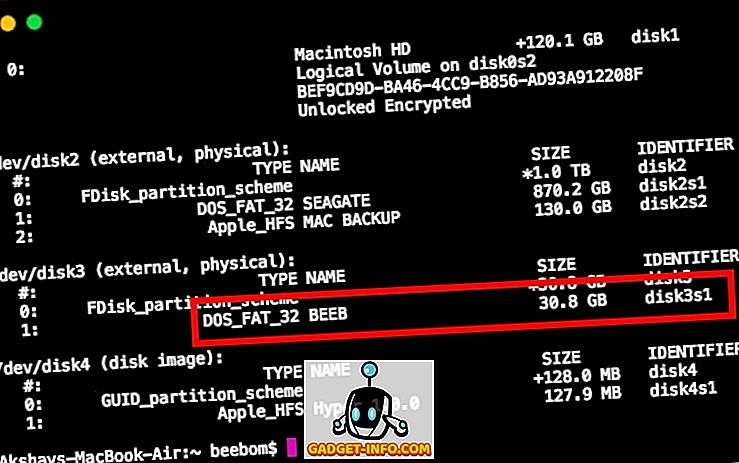
4. V UNetbootin izberite ta identifikator v spustnem meniju z napisom »Drive«.
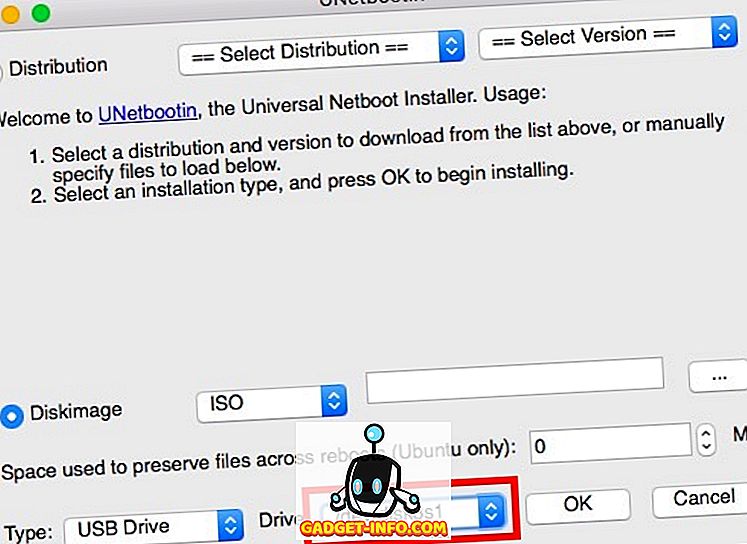
Opomba : Prepričajte se, da ste izbrali identifikator vašega pogona USB, ker bo izbrani pogon formatiran.
5. Ko ste prepričani, da ste izbrali pravi pogon, kliknite »OK« .
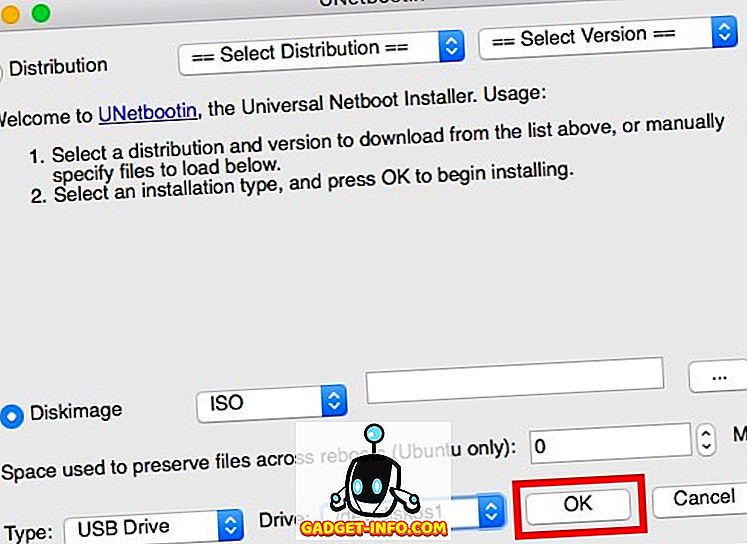
UNetbootin bo zdaj delal z nekaj koraki in ustvaril zagonsko napravo Live USB, ki jo lahko uporabite za zagon v Linuxu, v vašem Macu.
Opomba : Če zaustavite Live Session, se privzeto izbrišejo vse spremembe, ki jih naredite. Torej, če namestite aplikacije in ustvarite dokumente v Ubuntuju, medtem ko je v Live načinu, ne bodo na voljo naslednjič, ko boste z operacijskim sistemom USB v živo zagnali operacijski sistem. Če želite, da se spremembe, ki ste jih naredili, nadaljujejo med ponovnimi zagoni, lahko to storite z nastavitvijo vrednosti pod » prostor, ki se uporablja za shranjevanje datotek med ponovnimi zagoni (samo Ubuntu) «.
Live Boot Linux v Macu
Zdaj, ko je bil ustvarjen Live USB, si poglejmo, kako ga lahko zaganjamo z upraviteljem zagona Mac . Če ne veste, kako odpreti Startup Manager v Macu, sledite spodnjim korakom:
1. Vključite Live USB v računalnik Mac in ga zaustavite. Nato pritisnite gumb za vklop in pritisnite in držite tipko »možnost«, dokler ne pridete do » Startup Manager «.
2. Tukaj boste videli vse pogone, iz katerih je mogoče zagnati Mac, vključno z “Macintosh HD”, ki vsebuje macOS Sierra. Najverjetneje boste imeli na voljo le dve možnosti, od katerih bo ena »Macintosh HD«, druga pa bo Linux USB pogon, ki se bo imenoval » Windows ali EFI «. S puščičnimi tipkami označite pogon Linux in pritisnite “ Return / Enter ”.
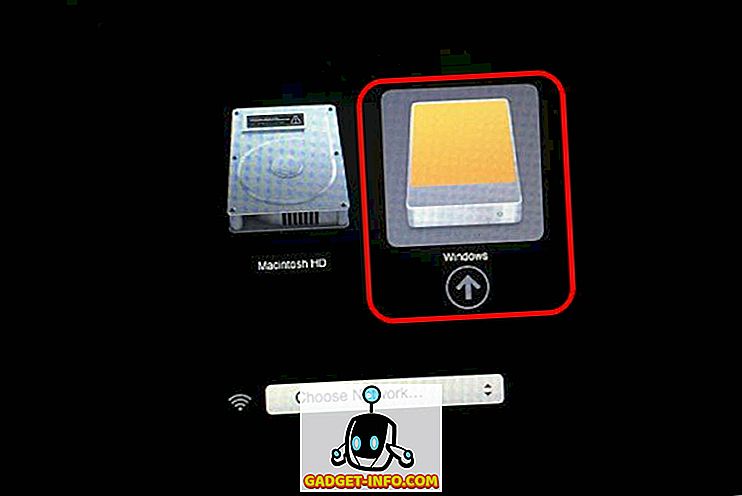
Vaš Mac bo zdaj uporabil zagonski pogon USB za zagon s Ubuntuja. Ko vidite modri zaslon z nekaj možnostmi, izberite tistega, ki pravi » Poskusite Ubuntu brez namestitve « in pritisnite » Return / Enter «. Vaš Mac se bo zagnal v Ubuntuju.
Preprosto zaženite Live Linux v sistemu Mac
To metodo lahko uporabite za zagon vašega Mac računalnika z diska Live USB v distriktu Linux. Uporaba Live Sessions je odlična, če vam ni treba namestiti operacijskega sistema na trdi disk ali SSD; in MacOS bo ostal varen pred vsem, kar počnete v Live OS. Če želite zagnati sistem MacOS Sierra, preprosto zaustavite Live Session in zaženite Mac, tako da pritisnete gumb za napajanje.
Kot vedno, če imate kakršnakoli vprašanja, vas prosimo, da vprašate in nam sporočite svoje misli o uporabi pogonov USB v živo za zagon Linux distribucij, v oddelku za komentarje spodaj.









