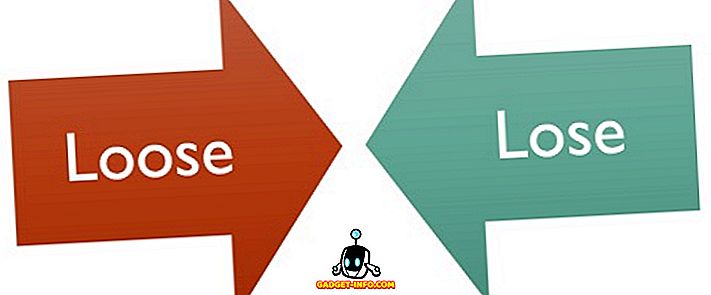Ni skrivnost, da iPhoni zelo dobro igrajo z Macom. Toda ne toliko z osebnimi računalniki. Toliko, da celo različica programa iTunes za Windows precej piha. Tudi privzeto Apple ne dovoli uporabnikom, da prenesejo podatke iz iPhone na svoj PC ali Mac. Torej, kaj če želite izvoziti iPhone slike v računalnik z operacijskim sistemom Windows 10? No, preberite ta članek in se naučite, kako lahko prenesete fotografije iPhone na računalnik:
Opomba : To lahko storite na več načinov in govorim vam o petih najboljših. To počnem z uporabo iPhone iOS 10 in Windows 10 brez iTunes.
1. Windows 'Photos App
Najlažji način za to je uporaba vgrajene aplikacije za fotografije v sistemu Windows. Ta aplikacija omogoča uporabnikom, da preprosto uvozijo fotografije iz svojega iPhone na svoj računalnik z operacijskim sistemom Windows. To naredite tako:
- Povežite vaš iPhone z računalnikom z operacijskim sistemom Windows. Na vašem iPhone-u boste videli poziv, ki vas bo vprašal, ali naj vaš iPhone omogoči računalniku dostop do fotografij in videoposnetkov, tapnite »Dovoli«.

- Nato v računalniku s sistemom Windows zaženite aplikacijo Photos . Tu kliknite ikono Uvozi v zgornjem desnem kotu okna aplikacije.

- Izberite slike, ki jih želite uvoziti. Izberete lahko posamezne slike ali jih preprosto uvozite. Kliknite »Nadaljuj« in to je vse.

Izbrane fotografije bodo zdaj uvožene v računalnik s sistemom Windows, zahvaljujoč aplikaciji Photos. Če ne uporabljate aplikacije Photos ali je ne uporabljate v računalniku, lahko uporabite eno od štirih drugih metod.
2. Raziskovalec Windows
Ne glede na to, katero različico operacijskega sistema Windows uporabljate (resno, prenehajte uporabljati XP zdaj), očitno imate Windows Explorer. Če želite uporabiti Windows Explorer za uvoz fotografij iz iPhonea, preprosto sledite spodnjim korakom:
- Povežite vaš iPhone z računalnikom z operacijskim sistemom Windows. Na vašem iPhone-u se dotaknite »Dovoli«, ko vas to pozove.

- Odprite raziskovalec Windows . To lahko storite z dvojnim klikom na ikono »Ta računalnik« na namizju ali s klikom na ikono »Raziskovalec« v opravilni vrstici. Za zagon Raziskovalca lahko uporabite tudi » Windows + E «. V raziskovalcu se pomaknite na » Ta računalnik «.

- Videli boste, da je vaš iPhone nameščen na vašem računalniku. Odprite ga in se pomaknite v mapo DCIM . Ta mapa bo vsebovala številne podmape, od katerih bo vsaka vsebovala fotografije in videoposnetke, ki so shranjeni na vašem iPhoneu. Preprosto kopirajte in prilepite slike, ki jih želite prenesti, v računalnik z operacijskim sistemom Windows.

To je v bistvu vse, kar morate storiti, za izvoz fotografij iz vašega iPhone v računalnik z operacijskim sistemom Windows.
3. Fotografije iCloud
iPhones imajo to veliko funkcijo, imenovano " iCloud Photo Library ", ki samodejno sinhronizira vse slike, ki jih posnamete na vašem iPhone, z vašim računom iCloud. Tako so na voljo na vsaki napravi, ki jo imate. Če niste omogočili knjižnice fotografij iCloud, preprosto pojdite v Nastavitve -> Fotografije in fotoaparat . Tu vklopite »Foto knjižnico iCloud« . Vaše fotografije bodo naložene na vaš račun iCloud.
Zdaj, ko ste to storili, in vaše fotografije so se sinhronizirale z iCloud, ostalo je zelo enostavno.
- Na računalniku z operacijskim sistemom Windows odprite okno brskalnika in pojdite na iCloud . Prijavite se s svojim ID-jem Apple in pojdite na Fotografije.

- V spletnem brskalniku boste videli vse fotografije. Kliknite na Izberi fotografije in izberite tiste, ki jih želite izvoziti (pritisnite Ctrl, da izberete več fotografij).

- Nato kliknite »Prenesi«, da jih prenesete v računalnik.

To je to. Vse fotografije, ki jih želite izvoziti, bodo zdaj na voljo na vašem računalniku. Če želite, jih lahko izbrišete iz telefona iPhone.
4. Google Fotografije
Če uporabljate Google Foto na napravi iPhone, jo lahko preprosto uporabite za prenos fotografij v računalnik z operacijskim sistemom Windows. Če želite uporabljati Google Foto za prenos fotografij v računalnik z operacijskim sistemom Windows, sledite spodnjim korakom:
- V računalniku obiščite spletno aplikacijo Google Foto . Tu izberite fotografije, ki jih želite prenesti.

- Kliknite na tri pike v zgornjem desnem kotu in kliknite Prenesi .

Izbrane fotografije se nato prenesejo na računalnik z operacijskim sistemom Windows. To je še en hiter način prenosa fotografij.
5. Google Drive ali Dropbox
Lahko pa se odločite tudi za uporabo storitve shranjevanja v oblaku, če želite prenesti svoje fotografije iz računalnika iPhone v računalnik z operacijskim sistemom Windows. Najboljši del pri tem je, da vam ni treba imeti računalnika z operacijskim sistemom Windows 10, za razliko od prve metode. Če želite za prenos fotografij uporabiti Google Drive ali Dropbox, lahko storite naslednje:
Najprej prenesite Google Drive ali aplikacijo Dropbox na vaš iPhone. Nato prenesite fotografije v oblak. Nato v računalniku odprite Google Drive ali Dropbox in se prijavite s svojim računom. Videli boste vse naložene fotografije. Preprosto izberite tiste, ki jih želite prenesti, kliknite na tri pike in izberite »Prenesi«.

Fotografije se nato prenesejo v računalnik z operacijskim sistemom Windows in jih lahko preprosto izbrišete iz telefona iPhone in osvobodite nekaj prostora.
Bonus: S pomočjo receptov IFTTT lahko samodejno naložite fotografije
Če iz svojega iPhone-a posnamete veliko slik in jih želite shraniti na računalnik s sistemom Windows ali v storitvi Google Drive ali Dropbox, lahko nalogo nalaganja fotografij v IFTTT avtomatizirate. Ustvarite lahko preprost recept za nalaganje fotografij iz fotoaparata v Google Drive ali Dropbox.
Lahko preprosto ustvarite recept, ki se glasi » Če je nova fotografija dodana v Camera Roll, jo naložite v Dropbox «. Če želite podrobno prebrati o tem receptu, si oglejte naš članek o receptih IFTTT.
Preprosto prenašanje fotografij iPhone v računalnik z operacijskim sistemom Windows
Vse te metode bi morale delovati v redu za prenos fotografij z iPhone na računalnik z operacijskim sistemom Windows. Mimogrede, te metode bodo delovale tudi za Mac, razen za Windows Photos in metodo Windows Explorer (iz očitnih razlogov). Uporabite lahko katero koli od teh metod in kot vedno, bi radi vedeli, če ste se soočili s kakršnimi koli težavami, ko jih uporabljate. Tudi, če veste za kakršenkoli drug, lažji način, nam to sporočite v oddelku za komentarje spodaj.