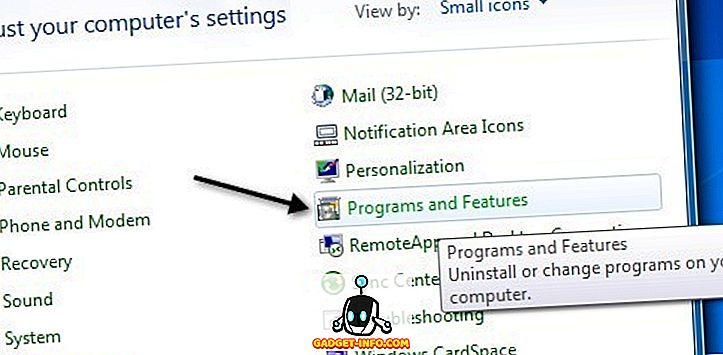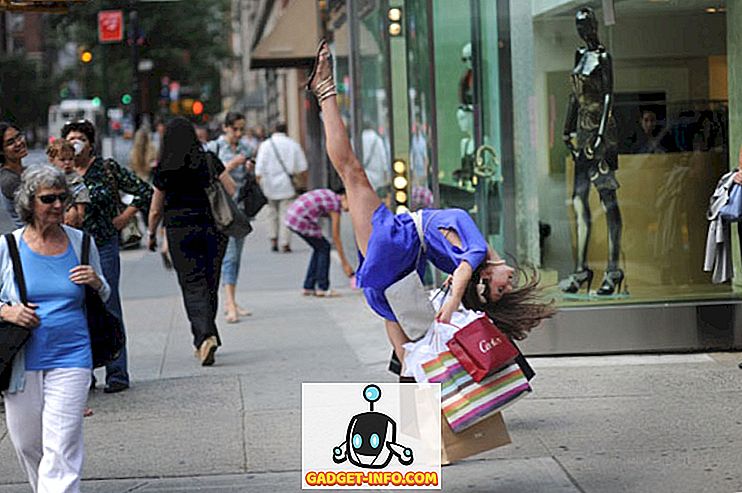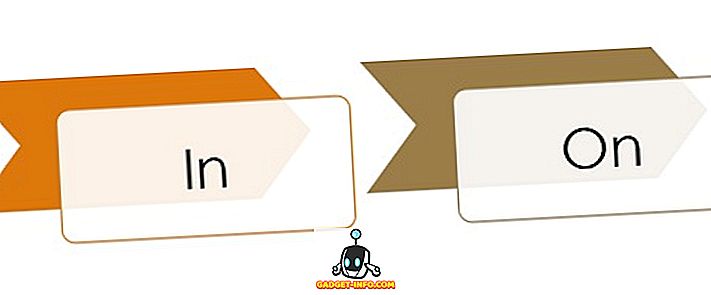Če ste uporabljali računalnik z operacijskim sistemom Windows, boste vedeli, da platforma ne deli nujno veliko informacij o bateriji naprave ali njeni zmogljivosti. To je škoda, če upoštevamo, da včasih želite vedeti, kako dobro deluje baterija na vaši napravi. Morda ste pravkar kupili nov sijajni prenosnik Windows in želite vedeti, kako dobro se baterija drži. Seveda vam Windows prikaže predvideni preostali čas v sistemski vrstici, vendar je to približno to. K sreči je v operacijskem sistemu Windows 10 mogoče najti podrobnosti o bateriji naprave. Spodaj so opisani koraki za podrobno poročilo o bateriji v sistemu Windows 10:
1. Najprej morate odpreti ukazni poziv s skrbniškimi pravicami. To lahko storite tako, da z desnim klikom kliknete meni Start in nato kliknete na ukazni poziv (Admin) . Ko odprete ukazni poziv (Admin), se prikaže poziv za nadzor uporabniškega računa. Kliknite na »Ok«.

2. V oknu ukaznega poziva prilepite ukaz powercfg / batteryreport / output “C: battery_report.html” . Nato pritisnite Enter, da zaženete ukaz.

3. Ko zaženete ukaz, se prikaže sporočilo » Poročilo o življenjski dobi baterije se shrani v C: battery_report.html «.

4. Nato lahko odprete Windows Explorer in v sistemu odprete pogon C : . Tukaj boste našli datoteko battery_report.html . Odprete ga lahko v brskalniku Edge ali v Chromu, da si ogledate poročilo o bateriji naprave.
Podrobnosti poročila o bateriji
Nameščene baterije
Ko odprete poročilo o bateriji, boste videli različne dele informacij o bateriji v napravi. Prvi del vam pove podrobnosti o napravi, kot so Ime računalnika, BIOS, Izdelava OS itd. V naslednjem razdelku so podrobnosti o nameščenih baterijah (če ima naprava več kot eno). Tukaj boste našli podrobnosti, kot so ime, proizvajalec, serijska številka, kemija, zmogljivost oblikovanja, polna zmogljivost polnjenja in število ciklov, če je na voljo.

Nedavna uporaba
Naslednji razdelek je »Nedavna uporaba«, ki vam, kot že ime pove, prinaša podrobnosti o času, ko je bila baterija aktivna ali prekinjena ali ko je bila napolnjena (označena z AC). Prinaša vam stanje moči iz zadnjih treh dni.

Uporaba baterije
V razdelku »Izkoriščanje baterije« v poročilu o bateriji je prikazan graf, ki prikazuje odtoke baterije v zadnjih treh dneh . To je priročno, če želite videti, kako dobro deluje baterija v vaši napravi v različnih dneh. Poleg grafa lahko najdete tudi podrobnosti o tem spodaj.

Zgodovina uporabe in zgodovina zmogljivosti baterije
V razdelku »Zgodovina uporabe« je prikazana uporaba naprave na bateriji in ob polnjenju. V razdelku »Zgodovina akumulatorja« najdete podrobnosti o zgodovini polne napolnjenosti baterije. Oba oddelka sta uporabna, če želite videti zdravje baterije .

Ocene življenjske dobe baterije
Zadnji del poročila o bateriji, imenovan »Ocene življenjske dobe baterije«, prikazuje povprečne ocene za baterijo, ki temelji na opazovanih odtokih. Ta ocena se izboljša z uporabo, tako da, če ste pravkar kupili prenosnik Windows 10, ta ocena morda ni najbolj natančna.

Po ocenah in podrobnostih o življenjski dobi baterije se poročilo o bateriji izboljša s ponudbo natančnih informacij, potem ko ste napravo uporabljali nekaj dni ali mesecev. V obeh primerih je to odlično vgrajeno orodje v operacijskem sistemu Windows in nekaj, kar macOS nima.
Opomba : Ta metoda za pridobitev poročila o bateriji deluje v operacijskem sistemu Windows 10, kot tudi starejše operacije Windows, kot so Windows 8.1, 8 in 7. \ t
Podrobnosti o bateriji v nastavitvah programa Windows 10
V operacijskem sistemu Windows 10 vam Microsoft omogoča, da si ogledate več podatkov o bateriji, kot bi jih običajno dobili v prejšnjih ponovitvah operacijskega sistema Windows. Če želite preveriti podatke o bateriji, se lahko pomaknete na Nastavitve sistema Windows -> Sistem -> Baterija . Tu boste videli trenutni odstotek baterije in preostali čas ocenjevanja. Prav tako dobite možnosti, da izberete, kdaj želite, da je vklopljen Battery Saver ali ga lahko vklopite za zdaj.

Obstaja povezava do nasvetov za varčevanje z baterijo in lahko kliknete na » Uporaba baterije «, da vidite, katere aplikacije so najbolj prazne. Lahko kliknete na eno od aplikacij, da vidite izpraznitev akumulatorja »V uporabi« in »Ozadje«. No, kot lahko vidite, Google Chrome izpolnjuje svoje ime, da je baterijska svinja.

Monitor baterije na Windows 10 z uporabo teh načinov
No, baterija poročilo funkcija v operacijskem sistemu Windows je zagotovo nekaj cenimo in z Windows 10, lahko spremljate baterijo na napravi Windows veliko bolje. Torej, to je vse, ko gre za poročilo o bateriji in druge podrobnosti o bateriji v sistemu Windows 10. Če imate kakršne koli dvome, nam to sporočite v oddelku za komentarje spodaj.