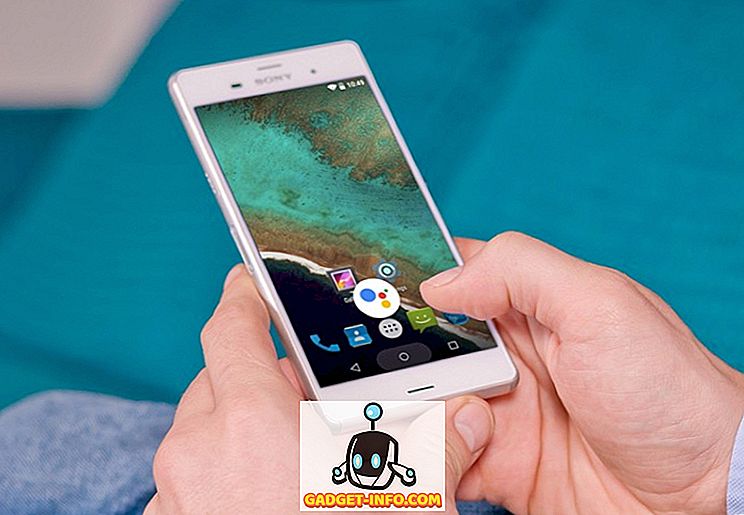Večina nas namesti ton aplikacij na pametne telefone Android in morate opaziti, da za razliko od iOSa ikone aplikacij na Androidu niso zelo enotne. Nekatere aplikacije imajo krožno ikono, nekatere imajo okroglo ikono, nekatere pa imajo ikono, ki omogoča zelo neenakomeren videz v predalu aplikacije in domačem zaslonu. Čeprav naj bi se stvari spreminjale, saj Android O prinaša prilagodljive ikone, večina od nas ne bo kmalu dobila posodobitve za Android O. Vendar pa Android, ki je zelo prilagodljiv, vam omogoča, da spremenite ikone aplikacij karkoli želite na kateri koli napravi. Torej, brez nadaljnjega odlašanja, tukaj je nekaj načinov, kako spremeniti ikone aplikacij na Androidu:
Spremeni ikone aplikacij s pomočjo zaganjalnikov tretjih oseb
Če uporabljate zaganjalnik po meri, ki je bil priložen telefonu, morda ne boste mogli spremeniti paketa ikon. Vendar pa lahko večina zaganjalnikov tretjih oseb vam da možnost, da uporabite kakršenkoli paket ikon, ki vam je všeč.
Za predstavitev, bom spremenil paket ikon na svoji napravi z uporabo enega izmed najbolj priljubljenih lansirnih naprav - Nova zaganjalnika. Možnost spreminjanja paketa ikon je na voljo v brezplačni različici programa Nova Launcher. Potem ko ste v telefon namestili aplikacijo Nova Launcher in jo nastavili kot privzeti zaganjalnik, sledite korakom, da spremenite ikone:
- Prenesite kateri koli paket ikon, ki vam bo všeč. Na mojem telefonu sem prenesel paket Icon Pixel. Ko prenesete paket z ikonami, pojdite v Nova Nastavitve -> Poglej in občutite -> Tema ikone .
2. Na seznamu, ki se prikaže, bi morali videti paket, ki ste ga namestili . Dotaknite se ga, da ga uporabite.
Zdaj, ko greste na začetni zaslon telefona ali predal aplikacije, boste videli nov paket ikon po vsem telefonu.
Če želite spremeniti ikone nekaterih določenih aplikacij, vam Nova Launcher omogoča tudi to. To naredite tako:
- Aplikacijo povlecite na začetni zaslon, da ustvarite bližnjico. Tukaj, dolgo pritisnite na ikono, da si ogledate meni bližnjice in tapnite »Uredi« .
2. V pojavnem oknu Uredi bližnjico tapnite ikono aplikacije, da jo spremenite. Na tem zaslonu lahko izberete sliko iz katerega koli nameščenega paketa ikon ali pa celo izberete sliko iz galerije.
Za bližnjico za to aplikacijo na domačem zaslonu bo zdaj nastavljena ikona po meri. To ne spremeni ikone v predalu aplikacije. Spremeni se le bližnjica.
Spreminjanje ikon aplikacij z aplikacijami tretjih oseb
Včasih morda ne želite prenesti novega zaganjalnika samo za spremembo paketa ikon. Če je to vaš primer, lahko prenesete aplikacijo za menjavo ikon drugega izdelovalca. S temi aplikacijami morda ne boste mogli spremeniti ikon aplikacij v sistemu, vendar lahko dodate namizje bližnjico do želene ikone. In če želite, lahko celo izberete sliko iz galerije. Cool, kajne?
Spodaj je navedenih nekaj aplikacij, ki vam omogočajo dodajanje prilagojenih bližnjic za aplikacije. Zadnji posnetki zaslona bodo v obeh primerih imeli obe ikoni - ikono aplikacije iz aplikacije za menjavo ikon in domačo ikono aplikacije.
1. Čudovite ikone
Awesome Icons vam omogoča, da prilagodite ikone domačega zaslona z obema ikonama in lastnimi slikami. Če želite uporabljati to aplikacijo, ne potrebujete korenskega dostopa. Spodaj so navedeni koraki za uporabo aplikacije:
- Prenesite Awesome ikone (brezplačno z nakupi v aplikaciji) iz trgovine Play. Ko je nameščen, se pomaknite navzdol do aplikacije, za katero želite ustvariti bližnjico.
- Dotaknite se ikone in sprejeti boste nastavitve bližnjice.
- Sedaj tapnite ikono pod »Ikona« in izberite želeno ikono na kateri koli od razpoložljivih lokacij. Če želite, lahko celo spremenite ime oznake za bližnjico.
- Dotaknite se »V redu«, da ustvarite bližnjico.
2. Ikona Zamenjaj
Ikona Swap vam omogoča, da prilagodite vse bližnjice v zaganjalniku, brez korenskega dostopa. Spodaj so opisani koraki za uporabo aplikacije.
- Prenesite Icon Swap (brezplačno) iz Play Store. V aplikaciji tapnite kjerkoli na zaslonu, da izberete aplikacijo za ustvarjanje bližnjice. To bom naredil za aplikacijo Koledar.
- V razdelku »Lastnosti bližnjic« lahko spremenite naslov bližnjice . Če želite spremeniti ikono bližnjice, tapnite »Prebrskaj« . Ko izberete sliko, tapnite »Ustvari bližnjico« .
3. Icon Changer brezplačno
Tako kot drugi zgoraj omenjeni programi, ikona Changer free omogoča ustvarjanje bližnjice aplikacije na domačem zaslonu z ikono po meri. Navodila za uporabo aplikacije:
- Prenesite Icon Changer brezplačno (brezplačno) iz Play Store. V aplikaciji se dotaknite dveh androidov, da izberete aplikacijo, za katero želite ustvariti bližnjico. Tokrat bom to naredil za aplikacijo Telefon.
- Dotaknite se aplikacije in nato boste dobili možnost, da jo spremenite, jo okrasite ali dodate filter . Lahko celo spremenite naslov bližnjice, če želite.
- Ko končate, tapnite »OK«, da ustvarite bližnjico na namizju.
Spremenite ikono »Aplikacije« v Androidu za bolj prilagojen videz
Ena od največjih prednosti lastništva telefona Android je prilagoditev, ki jo dobite. Ko prenesete zaganjalnike tretjih oseb ali aplikacije, lahko spremenite ikone na kakršenkoli občutek. Ne glede na to, ali gre za eno aplikacijo ali vse aplikacije, imate popoln nadzor. Torej, kaj uporabljate za zaganjalnik ali aplikacije za menjavo ikon? Za katere aplikacije ste spremenili ikone? Povejte mi v oddelku za komentarje spodaj.