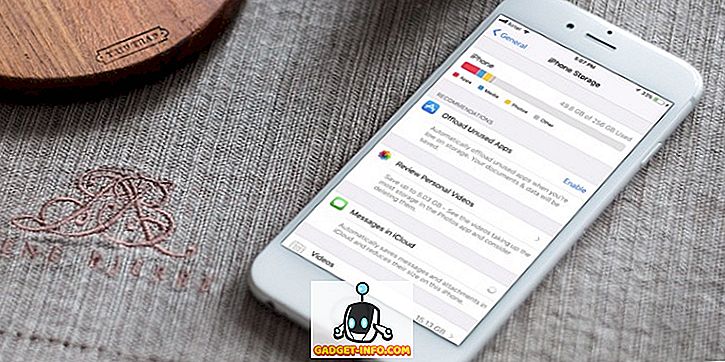Nihče ne more zanikati dejstva, da je macOS odličen operacijski sistem. Ker sem kupil svoj prvi Mac, sem se zaljubil v njega in se nikoli nisem oziral nazaj. Čeprav uporabljam Mac od zadnjih dveh do treh let, me vedno navdušujejo njegove skrite lastnosti, ki jih vedno znova iščem. Še posebej s posodobitvami za macOS, kot je macOS Sierra in macOS High Sierra, ki prinašajo nekaj velikih skritih funkcij. Pravzaprav sem sčasoma sestavil seznam trikov Mac, ki niso samo kul, ampak tudi praktični, ko gre za redno vsakodnevno uporabo. Danes bom delil ta seznam z vami. Nekateri od vas morda že poznajo nekatere trike na seznamu, vendar sem prepričan, da nobeden od vas ne pozna vseh. Torej, če ste pripravljeni izvedeti nekaj novega o vašem Macu, je tu 17 kul Macov, ki jih morda ne poznate:
Cool Mac Tricks morate vedeti
1. Pokaži celotno pot datoteke v iskalniku
Ko sem se prvič preselil iz sistema Windows v sistem macOS, me je najbolj razočaralo njeno organizacijsko strukturo datotek. Vedno sem vedel, kje so moje datoteke na moji napravi Windows, saj sem lahko razvrstil datoteke v različne pogone in mape. Ker Finder shranjuje vse datoteke v enem pogonu in je edini način, da lahko datoteke organizirate z ustvarjanjem map, postane zmeden predvsem za nove uporabnike. Poleg tega za razliko od operacijskega sistema Windows v oknu Finder ni prikazana pot datoteke, zaradi česar je težje krmariti.

Na srečo lahko uporabite pot do datoteke v oknu Finder. Če želite to narediti, odprite aplikacijo Terminal, kopirajte in nato prilepite naslednji ukaz ter pritisnite tipko return / enter.
privzeto napišite com.apple.finder _FXShowPosixPathInTitle -bool YES; killall Finder
Zdaj boste lahko v datoteki Finder videli pot do datoteke (za jasnost si oglejte slike). Če se želite vrniti na prvotno nastavitev, v kodni blok zamenjajte besedo »DA« z »NO« .

2. Paketno preimenovanje datotek
V mojem delu moram posneti veliko screenshotov in preimenovati jih lahko enega po enega. Prepričan sem, da lahko v določenem trenutku občutite potrebo po preimenovanju več datotek. No, če ste to storili, obstaja enostaven način za to na vašem Macu. Izberite vse datoteke in desni klik (control + click). Sedaj izberite meni »Preimenuj elemente X« v meniju z desnim klikom .

Sedaj boste videli spustni meni, kjer lahko izberete obliko in izberete shemo poimenovanja. Če ne vidite možnosti za formatiranje (morda se prikaže možnost »Zamenjaj ali dodaj besedilo«), kliknite na element menija in izberite »Oblika« . Za večjo jasnost si oglejte spodnjo sliko.

3. Zaklenite vaš Mac z bližnjico na tipkovnici (potrebuje visoko Sierra)
Druga kul Windows funkcija, ki je manjkala v MacOS-u, je bila pomanjkanje bližnjice na tipkovnici, ki bi zaklenila vašo napravo. Edini način, da zaklenete vaš Mac, je, da ga zaspite. Najpomembnejši problem zame je bil ta, da sem moral Mac shraniti, ko sem nalagal nekaj, kar ni idealna situacija. Zdaj pa z MacOS High Sierro dobite možnost, da zaklenete vaš Mac z bližnjico na tipkovnici. Če želite zakleniti računalnik Mac, samo pritisnite “Command + Control + Q” in bo zaklenil vašo napravo. Do slike lahko dostopate tudi s klikom na meni Apple.

4. Ustvarite pametno mapo za samodejno kategoriziranje datotek
Pametne mape so funkcija, o kateri vedo večino uporabnikov Mac, vendar le redko uporabljajo. Vendar pa bi trdil, da so lahko zelo koristni, če veste, kako jih uporabiti. Na primer, imam pametno mapo, ki potegne vse pisne dokumente, ustvarjene v zadnjem tednu, in jo obdrži. Moja mapa za pisanje torej ni pretirana, medtem ko mi še vedno daje dostop do datotek prejšnjih tednov. Na enak način imam tudi mapo, ki shrani vse slike (posnetke zaslona), posnete v zadnjih 24 urah. Smart Folder lahko oblikujete glede na vrsto dela.

Če želite ustvariti pametno mapo, odprite Finder, kliknite na meni datoteke in izberite »New Smart Folder« . Videli boste odprto mapo, kjer lahko nastavite pravila glede na zahteve. Če želite dodati pravila, kliknite ikono (+) . Na primer, moja pravila so nastavljena tako, da prikažejo vse datoteke, ki so bile ustvarjene v zadnjem tednu (1. pravilo), ki so dokumenti (2. pravila). Morda bo potrebno nekaj časa, da uporabite pametne mape, toda ko to storite, se ne boste nikoli več vrnili.

5. Hitro vtipkajte Emojis na Mac
Emojise ljubijo skoraj vsi. To je norost, ki ne želi umreti. Čeprav ste morda vedeli, da lahko uporabljate emojis na vašem Macu, ali ste vedeli, da bi jih lahko dobili s preprosto bližnjico na tipkovnici. Če želite priti do čarobne tipkovnice, uporabite naslednji kombinirani ključ, "Control + Command + Space" in emojji se bodo pojavili od nikoder.

6. Izboljšajte iskanje v središču pozornosti
Za mene je Spotlight ključ do moje produktivnosti na mojem Macu. Omogoča mi hitro iskanje datotek in zagon programov, ki bi sicer trajali veliko časa. Vse stvari iščemo v središču pozornosti tako, da vtipkamo polno ime, vendar je to še hitrejši način. Namesto da vtipkate ime, lahko preprosto vnesete začetnice aplikacije ali datoteke, ki jo iščete. Na primer, lahko vtipkate »AS« za App Store, GB za Garage Band in tako naprej.

Ena kul stvar, ki morda ne bi bila praktična, vendar je zabavna za uporabo, iščejo v Spotlight z uporabo emojisov. Da. to pravico si prebral. V iskalnik lahko vnesete emojis. Na primer, s čarobnimi čokoladnimi picicami lahko najdete pizzerije v vaši bližini . Ni res koristno, vendar še vedno zabaven trik, ki ga lahko preverite.

7. Omogočite obdobje dvojnega dotika za vstavljanje (potrebuje Sierra)
Nekaj, kar mi je všeč pri pametnih tipkovnicah, je, da uporabljajo nekonvencionalne načine, da naredijo svoje tipkarske izkušnje bolj gladke in hitrejše. Ena od funkcij, ki pomagajo pri tem, je dvojno dotikanje gumba za presledek, da vstavite obdobje. No, če ste želeli to funkcijo na vašem Macu, obstaja način, da to naredite. Pojdite na System Preferences-> Keyboard-> Text in omogočite možnost »Add period with double-space« .


Terminal je zelo priročno orodje, s katerim lahko spremenite ton funkcij v računalniku Mac. Naslednjih nekaj trikov bo uporaba terminala na Macu, zato začnimo s prvim. Večina uporabnikov, ki želijo izkoristiti celoten prostor na namizju, skušajo svoje prikrito skriti. Vendar pa je animacija za prikaz doka počasna. K sreči lahko z uporabo preproste ukazne vrstice pospešite animacijo ali jo popolnoma odstranite, če želite. Če želite onemogočiti animacijo, odprite terminal in prilepite naslednji ukaz in pritisnite tipko enter / return.
privzeto napišite com.apple.dock autohide-time-modifier -int 0; killall Dock
Če želite pospešiti animacijo, uporabite naslednji ukaz.
privzeto napišite com.apple.dock autohide-time-modifier -float 0.12; killall Dock
Če se želite vrniti na prvotne nastavitve, prilepite naslednji ukaz.
privzeto izbriši com.apple.dock autohide-time-modifier; killall Dock
Na žalost ne morem prikazati rezultatov v sliki, zato jo poskusite sami in se odločite za tisto, ki jo želite obdržati.
9. Naj Mac zbudi
Vsi vemo, da Mac po nekaj časa počiva v mirovanju in večino časa je dobro, saj prihrani energijo. Toda, ko prenašate veliko datoteko, postane ta funkcija zelo moteča. Seveda, lahko greste na System Preferences (Nastavitve sistema) in spremenite nastavitve, vendar je potrebno veliko časa in potem, ko ste končali, morate znova spremeniti nastavitve. Vendar pa lahko z lahkim ukazom Terrminal enostavno naredite isto.
Caffeinate -i -t "čas v sekundah"

Zdaj Mac ne bo zaspal toliko časa, kot ste ga navedli v svoji kodi . Zapomnite si, da je čas vnesen v sekundah, zato ga ustrezno izračunajte.
10. Spremeni vrsto datoteke zaslona
Posnetki zaslona, ki jih posnamete na računalniku Mac, so shranjeni v formatu PNG. Čeprav obstaja veliko prednosti uporabe datotek PNG (na primer, brez izgube), imajo tudi veliko pomanjkljivost. Datoteke PNG so na splošno veliko večje v primerjavi z drugimi oblikami datotek, kot je JPG. Datoteke JPG zavzamejo manj prostora in hkrati ohranijo skoraj enako kakovost slike. To jih tudi naredi za obliko za izmenjavo po internetu. Z uporabo preprostega ukaza Terminal lahko svojemu Macu sporočite, da shrani posnetke zaslona v želeni obliki. Za fotografiranje v formatu JPG uporabite naslednji ukaz .
privzeto napišite com.apple.screencapture tip jpg
Posnetek zaslona lahko tudi shranite neposredno v obliki PDF . Besedo jpg v ukazni vrstici zamenjajte s PDF ali PNG, da se vrnete na privzeto obliko.
11. Vedite, katere aplikacije so skrite
Vedno sem raje skriva funkcijo v macOS nad minimizing funkcijo, kot skrivanje funkcijo mi omogoča, da bi nazaj app samo z uporabo "Command + Tab" bližnjico na tipkovnici, nekaj, kar ne morem storiti, če sem zmanjšal aplikacijo. Vendar, če ste na svojem doku obdržali veliko aplikacij, ni mogoče natančno vedeti, kateri od njih so skriti samo tako, da ga pogledate. Enostaven način za prepoznavanje skritih aplikacij je z naslednjim ukazom Terminal:
privzeto napišite com.apple.Dock showhidden -bool TRUE; killall Dock

Zdaj, ko skrijete okno aplikacije, bo ikona aplikacije nekoliko zatemnjena, kot je prikazano na sliki. Če pozorno pogledate, lahko vidite, da sta terminal in ikona Safari malo siva. Če se želite vrniti nazaj, samo v kodo zamenjajte besedo TRUE s FALSE .
12. Uporabite Siri za pridobitev več stvari (potrebuje Sierra)
Na prvi pogled se Siri morda ne zdi uporaben za macOS. Vendar pa lahko to olajša vaše življenje, če ga pustite. Spreminjate lahko sistemske nastavitve, pošiljate tweet, iščete po spletu, pripišete rezultate iskanja v “Panel danes” in naredite še veliko več. Za dodajanje rezultatov iskanja v svoj “Panel Panel”, kliknite na znak +, ki je na vrhu rezultata.

MacOS High Sierra vam omogoča, da vtipkate v Siri, ki je po mojem mnenju bolj priročna metoda, če ste na Macu. Če želite omogočiti tip za Siri, pojdite na Sistemske nastavitve-> Dostopnost-> Siri in omogočite »Vnesi v Siri« .

13. Vnaprej izbirajte več besedil
Če želite izbrati več blokov besedila in ga prilepiti nekje drugje, vam ni treba narediti ločeno za vsak blok. Samo držite gumb Command in izberite bloke, ki jih želite, in jih nato kopirajte.


14. Ustvarite bližnjice na tipkovnici po meri
Bližnjice na tipkovnici so eno najpomembnejših orodij v arzenalu uporabnika Mac računalnika. Omogočajo vam, da opravite več dela, ne da bi celo dvignili prste stran od tipkovnice. Čeprav so aplikacije opremljene z vgrajenimi bližnjicami na tipkovnici, ste vedeli, da lahko ustvarite svoje bližnjice za katero koli aplikacijo? Ta funkcija mi je všeč, saj mi je pomagala izboljšati produktivnost s hitrejšim opravljanjem stvari.
Na primer, ni bližnjice na tipkovnici za spreminjanje velikosti fotografij v aplikaciji za predogled in ker to funkcijo uporabljam veliko, sem jo ustvarila sama. Če želite ustvariti bližnjico, pojdite na System Preferences-> Keyboard-> Shortcuts-> App Shortcut . Sedaj kliknite gumb + in sledite navodilom na zaslonu, da ustvarite svojo bližnjico.

15. Podpiši dokumente s programom TrackPad
Ali ste vedeli, da lahko dokumente v računalniku Mac preprosto podpisujete digitalno? Ni razloga, da bi celoten dokument natisnil, podpisal, skeniral in nato prenesel. Samo odprite PDF v predogledu in kliknite gumb za označevanje . Sedaj izberite možnost podpisa in nato Trackpad . Tu lahko posnamete svoj podpis in ga nato povlečete in spustite v polje za podpis.

16. Povlecite predvajalnik v slikovnem načinu kjerkoli (potrebuje Sierra)
Apple je v Safariju z MacOS Sierro predstavil način Picture-in-Picture. Če ne veste, kako uporabljati to funkcijo, je zelo preprosta. Kadarkoli predvajate videoposnetek v Safariju, samo dvakrat kliknite z desno miškino tipko na videoposnetek in izberite možnost slike v sliki .

Edina težava pri tej funkciji pa je bila, da se je okno le zaskočilo na katerikoli od štirih vogalov. Če želite okno zasidrati kjerkoli na namizju, držite gumb »Command«, medtem ko ga premikate . Na ta način bo okno ostalo na mestu, kjer ste ga pustili, in se ne bo dotaknilo nobenega vogala.

17. Minimum Control osvetli in zviša
Funkcijske vrstice na vrhu tipkovnice so zelo priročne pri spreminjanju svetlosti ali glasnosti v računalniku Mac. Vendar pa obstaja ena težava, s katero se srečam pri uporabi teh ključev. Prvih nekaj korakov ponavadi ni razlika, medtem ko se zadnjih nekaj zdi, da pakirajo 50-70% proizvodnje. Če želite nadzorovati glasnost ali svetlost bolj natančno samo držite Shift + Option, medtem ko jih spreminjate . Zdaj se bo sprememba zgodila v četrtini koraka enkrat, kar vam bo dalo več nadzora nad njimi.

Uporabite te Cool MacOS trike za izboljšanje vašega Mac-a
No, to so bili nekateri kul Mac triki, ki jih uporabljam v svojih dnevnih izkušnjah z macOS. Upam, da ste našli nekaj novih trikov, ki vam bodo pomagali, da kar najbolje izkoristite svoj Mac. Prav tako vas pozivam, da delite svoje najljubše trike, ki niso na seznamu, da bi pomagali skupnosti. Vedno je lepo videti skupnost, ki deluje v oddelku za komentarje. Ali nam povejte svoje misli v oddelku za komentarje spodaj.