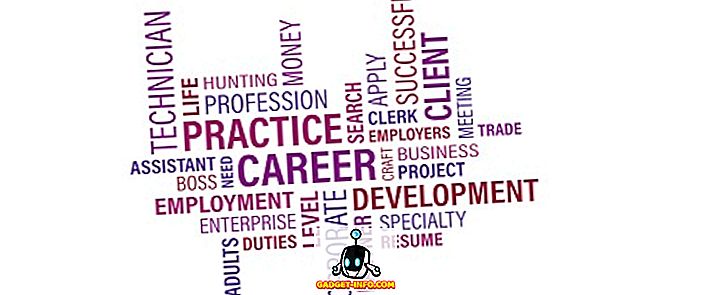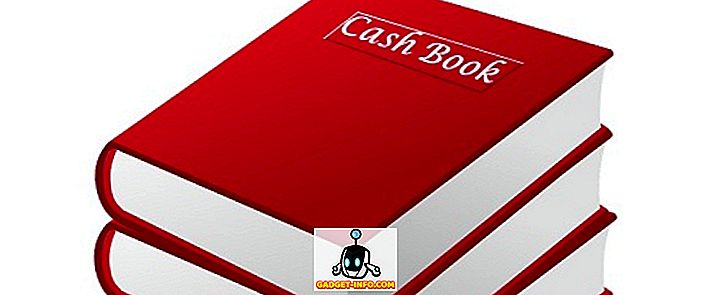Z uvedbo operacijskega sistema Windows 10 je Microsoft predstavil tudi svoj najnovejši brskalnik Microsoft Edge, ki bo nadomestil Internet Explorer. S programom Edge Microsoft poskuša neposredno tekmovati z dominatorji, kot sta Chrome in Firefox. Čeprav še vedno ni tako dober kot trenutni vrhunski brskalniki, ima pa velik potencial z mnogimi novimi funkcijami in možnostmi prilagajanja. Zasnovan je na konceptu, ki ponuja preprost vmesnik z vsem, kar je pomembno na vidiku. Vendar, ko boste kopali globoko, boste našli tudi veliko naprednih možnosti.
Kot vsi ostali morate biti tudi radovedni, da ugotovite, kaj se skriva Microsoft Edge in kako lahko izboljša vašo izkušnjo brskanja. Da bi vam pomagali pri iskanju, smo ustvarili ta seznam najboljših nasvetov in trikov Microsoft Edge, ki vsebujejo vse, kar lahko v celoti izkoristi funkcije Edge.
Koristni nasveti in triki za Microsoft Edge
1. Prilagodite začetno stran
Začnimo z začetno stranjo Microsoft Edge. Začetna stran je stran, ki jo vidite, ko zaženete rob. Odločite se lahko, kaj želite videti takoj, ko zaženete brskalnik. Če želite to narediti, kliknite na glavni meni v zgornjem desnem kotu (ima tri vodoravne pike) in nato kliknite » Nastavitve «.

V nastavitvah boste našli možnosti za prilagajanje začetne strani pod naslovom » Odpri z «. Tu lahko izberete Začetna stran, Nova zavihek, Prejšnja stran in Določena stran ali strani.

2. Prilagodite nov zavihek v razdelku Edge
Če želite prilagoditi, kaj želite videti, ko se odpre nov zavihek, kliknite Glavni meni na desni in nato kliknite » Nastavitve «. Sedaj kliknite na spustni meni pod naslovom » Odpri nove zavihke z « in izberite možnost.

3. Rob vam omogoča uvoz priljubljenih in zaznamkov iz drugih brskalnikov
Zdaj lahko zlahka uporabite zaznamke iz Chroma, Firefoxa in Internet Explorerja. To storite tako, da v zgornjem desnem kotu kliknete gumb » Hub « (na njej so tri vodoravne črte), nato pa kliknete » Uvozi priljubljene «. Na naslednji strani izberite brskalnike, iz katerih želite, da so pomembni zaznamki, in kliknite »Uvozi«.


4. Bralni pogled Microsoft Edge odpravlja motnje
V prikazu branja so vse druge moteče vsebine, kot so oglasi ali predlogi člankov na spletnem mestu, odstranjene, kar vam omogoča le vsebino članka. To je zelo priročno, če želite le uživati branje članka brez motenj.
Med branjem članka na spletu kliknite ikono » Knjiga « v zgornjem levem kotu, da aktivirate bralni pogled na Microsoft Edge.

5. Ustvarite seznam branja člankov na robovih
Namesto shranjevanja priljubljenih člankov v priljubljene (zaznamek) in nereda mesta z drugimi shranjenimi spletnimi mesti, jih lahko shranite na seznam za branje. Ko ste na članku, kliknite ikono » Star « na vrhu in se pomaknite na zavihek » Branje seznama «. Sedaj kliknite » Dodaj «, da dodate članek na seznam.

6. Skupna raba spletne strani (povezava ali posnetek zaslona)
V Microsoft Edge lahko neposredno delite spletno stran s katerim koli spletnim mestom v družabnih omrežjih, če imate nameščeno aplikacijo v računalniku. Če želite na primer deliti na Twitterju, morate v računalnik namestiti aplikacijo Twitter, da jo boste lahko tam delili.
Med brskanjem kliknite gumb » Skupna raba « v zgornjem desnem kotu in izberite aplikacijo, v katero želite deliti povezavo. Če želite namesto tega deliti posnetek zaslona spletne strani, kliknite ime spletne strani v istem meniju. To bo odprlo nov meni, kjer lahko izberete možnost » Screenshot «. Ko izberete, lahko izberete aplikacijo za družabne medije in posnetek zaslona se bo dala namesto povezave.



7. Označevanje spletne strani
Edge vam omogoča pisanje, risanje ali označevanje vsebine na spletni strani ter shranjevanje ali skupno rabo, kot želite. Kliknite na ikono » Pero in papir « v zgornjem desnem kotu in po kratki zamudi boste videli vse možnosti za označevanje strani. Uporabite možnosti na levi strani za označevanje in nato izberite možnosti na levi strani, da shranite ali delite stran.


8. Dodajte spletno mesto v meni Start
Spletno mesto lahko dodate tudi v meni »Start« za hitrejši dostop z enim samim klikom. To storite tako, da kliknete na ikono glavnega menija v robu in v meniju izberete » Pin to Start «. Spletna stran bo pripeta v meni »Začetek«.

9. Spremenite temo roba
Microsoft Edge ima dve temi: Light in Dark. Izberete lahko tistega, ki bolje ustreza vaši osebnosti. Kliknite na glavni meni in od tam kliknite na " Nastavitve ". Zdaj izberite temo iz spustnega menija pod naslovom » Izberite temo «.

10. Prebrskajte zasebno v programu Microsoft Edge
Tako kot drugi brskalniki, ima Edge tudi zasebni način, v katerem na računalniku ni nobenih sledi brskanja. Če želite vstopiti v zasebno okno, kliknite na glavni meni in kliknite na » Novo okno InPrivate «.

11. Integracija bliskavice
Tako kot Chrome ima Edge tudi predvajalnik Flash za predvajanje nekaterih videoposnetkov, ki temeljijo na flash, na spletu. To funkcijo lahko vklopite ali izklopite, kot želite. V glavnem meniju pojdite na “ Nastavitve ” in kliknite “ Napredne nastavitve ”. Tukaj boste našli možnost » Uporabi Adobe Flash Player «, jo omogočite ali onemogočite, kot želite.

12. Vklopite Home Button v Microsoft Edge
Home Button je privzeto onemogočen, da ga omogočite, pojdite na “ Settings ” v glavnem meniju in kliknite “ Advanced settings ”. Tukaj omogočite ali onemogočite » Home Button «. Določite lahko tudi stran, na katero želite usmerjati, ko pritisnete gumb Domov.

13. Pokažite vrstico s priljubljenimi
Za hitrejši dostop do priljubljenih spletnih mest je bolje prikazati vrstico priljubljenih v glavnem vmesniku. Če želite omogočiti vrstico s priljubljenimi, kliknite glavni meni in nato kliknite » Nastavitve «. V nastavitvah omogočite možnost » Prikaži vrstico priljubljenih «.

14. Spremeni privzeti iskalnik v Edge
Preden spremenite iskalnik, morate dostopati do iskalnika v iskalni vrstici robnika, da ga dodate na seznam razpoložljivih iskalnikov. Za Google morate na primer dostopati do » Google.com « in slediti navodilom.
Sedaj pojdite na nastavitve v glavnem meniju in kliknite na “ Napredne nastavitve ”. Tu se pomaknite navzdol in kliknite » Dodaj novo « iz spustnega menija pod naslovom » Išči v naslovni vrstici z «. Zdaj izberite iskalnik in kliknite » Dodaj «, da postane privzeti iskalnik.


15. Odprite spletne strani z Internet Explorerjem
Edge ne podpira dodatka Silverlight, plugina, ki se uporablja za pretakanje določenih oblik medijev, grafike in animacij, podobno kot Adobe Flash. Torej obstaja priložnost, da boste morda morali odpreti spletno stran z Internet Explorerjem, da jo boste lahko pravilno prikazali (Internet Explorer ima vgrajen vtičnik Silverlight).
Ko ste na spletni strani, kliknite na glavni meni in izberite » Odpri z Internet Explorerjem «, da se ta stran odpre v Internet Explorerju.

16. Uporabite negovalno brskanje v programu Edge
V brskalniku brez težav lahko krmarite po spletnem mestu s tipkovnico, ne da bi pri tem potrebovali miško. Na spletnih straneh bo postavljena besedilna kazalka, ki jo lahko uporabite za odpiranje povezav in navigacijo. Če želite omogočiti brskanje s kazalcem, pritisnite tipko » F7 « na tipkovnici in potrdite poziv za začetek uporabe.
17. Cortana Integration in Edge
Cortana je integrirana tudi v Microsoftov rob s privzetimi nastavitvami. Med iskanjem in posredovanjem informacij bo vnesla predloge v iskalni vrstici. Prav tako lahko zagotovi več informacij o temi, če meni, da bi radi izvedeli več. Pred kratkim smo našteli nekaj najbolj kul Cortaninih trikov, ki bi jih moral poznati vsak uporabnik sistema Windows 10, da bi ta članek prebral, da bi izboljšal vaše izkušnje z operacijskim sistemom Windows 10 in Microsoft Edge.

18. Nekatere koristne bližnjice na tipkovnici
Edge ima tudi nekaj koristnih bližnjic na tipkovnici, zaradi katerih so stvari veliko hitrejše. Spodaj je nekaj vredno vedeti:
| Odpri zgodovino | Ctrl + H |
| Odpri priljubljene | Ctrl + I |
| Zavihek Podvoji | Ctrl + K |
| Odprite okno InPrivate | Ctrl + Shift + P |
| Dostop do bralnega pogleda | Ctrl + Shift + R |
| Prekliči nalaganje strani | Esc |
19. Nastavitve robov zasebnosti

Za dostop do nastavitev zasebnosti pojdite v “ Nastavitve ” v glavnem meniju in kliknite “ Napredne nastavitve ”. V naprednih nastavitvah boste našli vse možnosti, ki lahko vplivajo na vašo zasebnost pod naslovom » Zasebnost in storitve «.
Te možnosti vključujejo, Ponudba za shranjevanje gesel, Shranjevanje vnosov obrazcev, Pošiljanje zahtevkov za sledenje, integracija Cortane, piškotke in predloge za prikaz, ko tipkam.
20. Nenazadnje, razširitve bodo kmalu prišle v Edge
Microsoft obljublja, da bodo kmalu pri posodobitvi dodali podporo za razširitve. Zato se ne odločite, da Edge ni boljši od drugih brskalnikov samo zato, ker trenutno ne podpira razširitev. Samo počakajte malo in kmalu boste lahko videli več funkcionalnosti s podaljšanji tretjih oseb.
Če menite, da smo zamudili kakšno dobro funkcijo Edge, ki bi lahko bila vključena v naš seznam dobrih nasvetov in trikov za Microsoft Edge, nam to sporočite v oddelku za komentarje.