Vsakič, ko zaženete Mac, boste opazili, da obstajajo določene aplikacije, ki se samodejno zaženejo ob prijavi. Takšne aplikacije lahko vplivajo na hitrost vašega Mac-a in počasneje. Da bi bila zadeva še slabša, lahko negativno vplivajo na čas, potreben za zagon računalnika Mac. Če želite onemogočiti samodejni zagon takih zagonskih programov, Mac ponuja enostaven način za to. Zagonske programe v računalniku Mac onemogočite tako :
Onemogoči zagonske programe v macOS Sierra
- Najprej pojdite v System Preferences iz menijske vrstice na vrhu. Druga možnost je, da odprete iskanje Spotlight po CMD + presledku in ga vnesete.
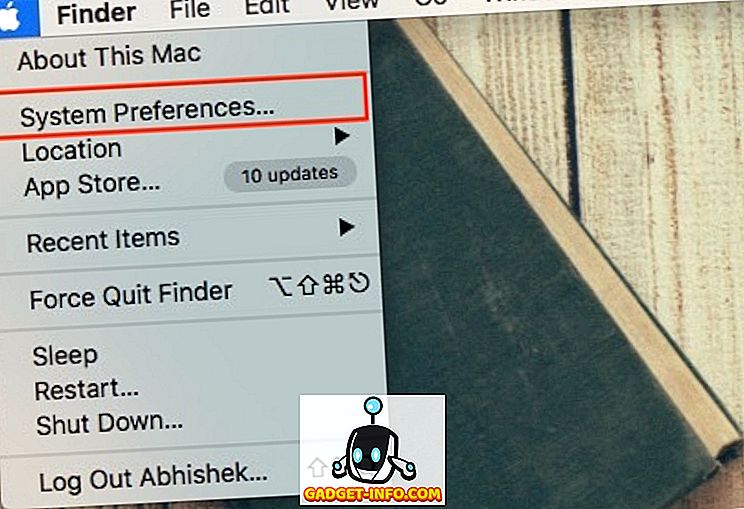
- Kliknite » Uporabniki in skupine « in izberite uporabnika v levem stolpcu, za katerega morate onemogočiti zagonske programe.
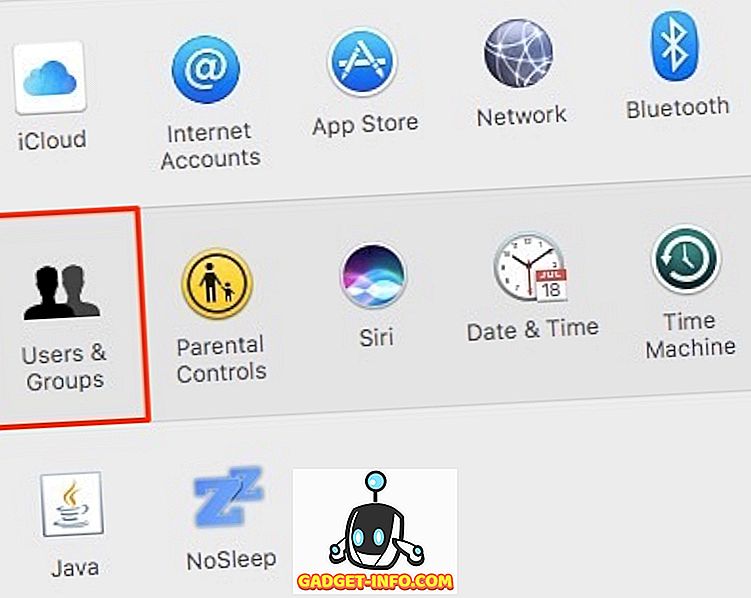
- Preklopite na kartico » Login Items «. Tukaj bi morali videti vse aplikacije, ki so konfigurirane za samodejno zagon z vašim računalnikom Mac.
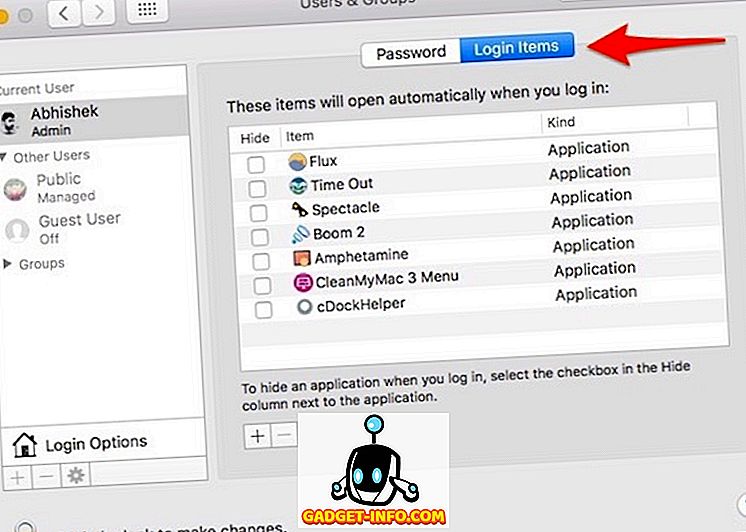
- Izberite aplikacije, ki jih želite onemogočiti, in kliknite simbol » - «. Izberete lahko več aplikacij, tako da držite tipko CMD na tipkovnici.
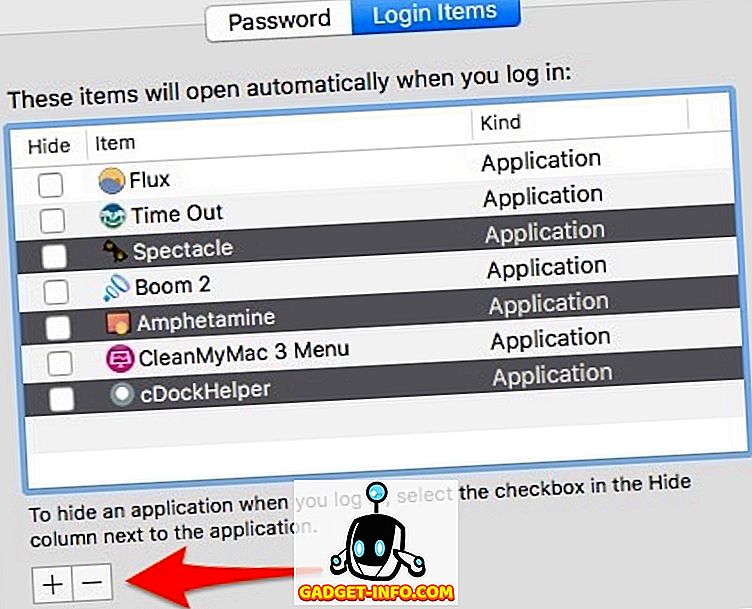
To je to! Aplikacije je treba odstraniti s seznama in se ne zaženejo samodejno, ko se Mac zažene.
Označevanje potrditvenega polja » Skrij « na levi strani elementa bo še vedno omogočalo, da se samodejno zažene, vendar okno aplikacije ne bo vidno v ospredju. To pomeni, da se bodo aplikacije še vedno samodejno odprle, vendar bo okno skrito.
Dodajanje zagonskih programov v macOS Sierra
Če želite, da se program samodejno zažene, ko se prijavite, lahko kliknete simbol » + «, poiščete nameščeno lokacijo in dodate zahtevano aplikacijo. To je lahko zelo priročno za ljudi, ki večino časa porabijo z eno samo aplikacijo. Če na primer uporabljate Mac za brskanje po spletu v brskalniku Google Chrome, lahko Chrome nastavite samodejno, ko se prijavite.
Onemogočite začasne aplikacije za Mac
Če želite začasno onemogočiti zagonske aplikacije v računalniku Mac, med ponovnim zagonom računalnika Mac držite pritisnjen gumb Shift in ga pustite, ko se prikaže logotip Apple. Na ta način je vaš računalnik Mac v varnem načinu, ki začasno onemogoči vse aplikacije drugih izdelovalcev in je lahko še posebej koristen pri odpravljanju težav z vašim računalnikom Mac.
Na primer, če aplikacija drugega izdelovalca povzroča težave in povzroči, da vaš Mac ni mogoče zagnati, lahko zaženete »varni način«, odstranite določeno aplikacijo in znova zaženete. Če želite zapreti varni način, znova zaženite Mac, kot ponavadi.
Raziščite druge možnosti, povezane s prijavo
Medtem lahko v istem oknu spremenite več drugih možnosti, povezanih s prijavo, tako da kliknete na možnosti za prijavo .
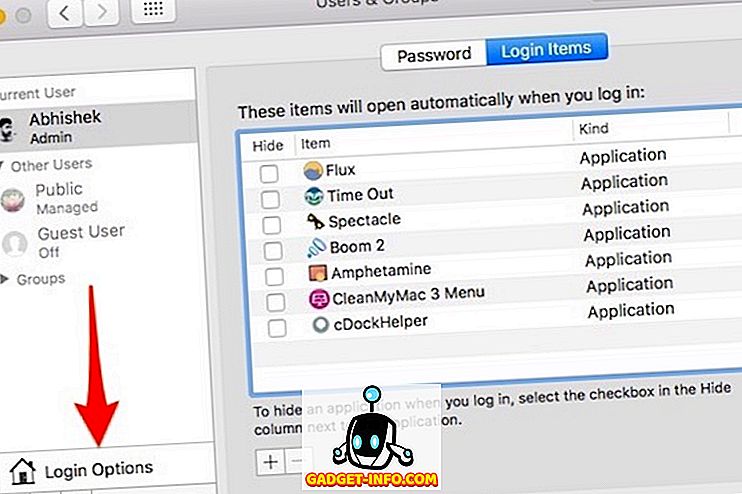
Tukaj lahko spremenite možnosti, kot so samodejna prijava, gumb za prikaz / skrij ponovni zagon, prikaz / skrivanje namigov za gesla in uporaba VoiceOver v oknu za prijavo, med več drugimi možnostmi.
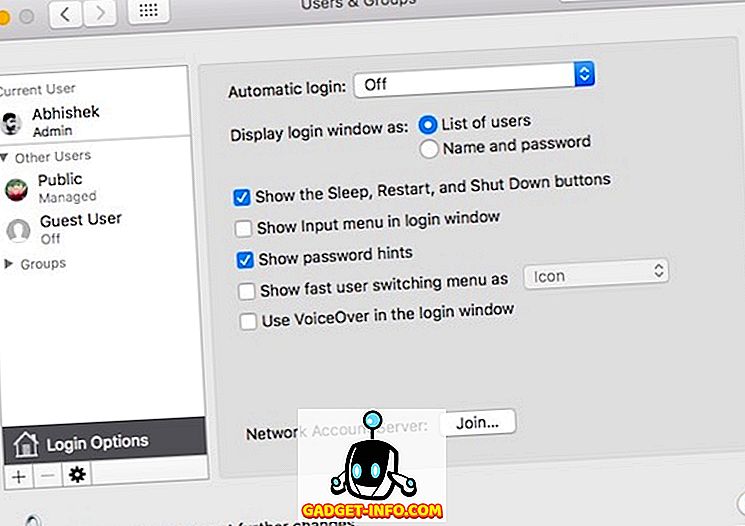
Upoštevajte, da če je vaš račun zaščiten z geslom, morate klikniti na ikono ključavnice in najprej vnesti geslo računa, sicer bo možnost sive barve.
Preprosto onemogočite zagonske programe na računalniku Mac
Z omenjeno metodo lahko preprosto onemogočite zagonske programe v računalniku Mac. Odstranite vse aplikacije s seznama zagona, ki jih ne uporabljate pogosto. Aplikacijo lahko vedno ročno odprete, namesto da bi jo morali samodejno odpreti. To lahko bistveno pripomore k izboljšanju splošne učinkovitosti vašega računalnika Mac. Torej, preizkusite to metodo za dodajanje, odstranjevanje ali spreminjanje zagonskih programov v Macu in nam sporočite, če se soočite s kakršnimi koli težavami. Zvok je v spodnjem oddelku za komentarje.









